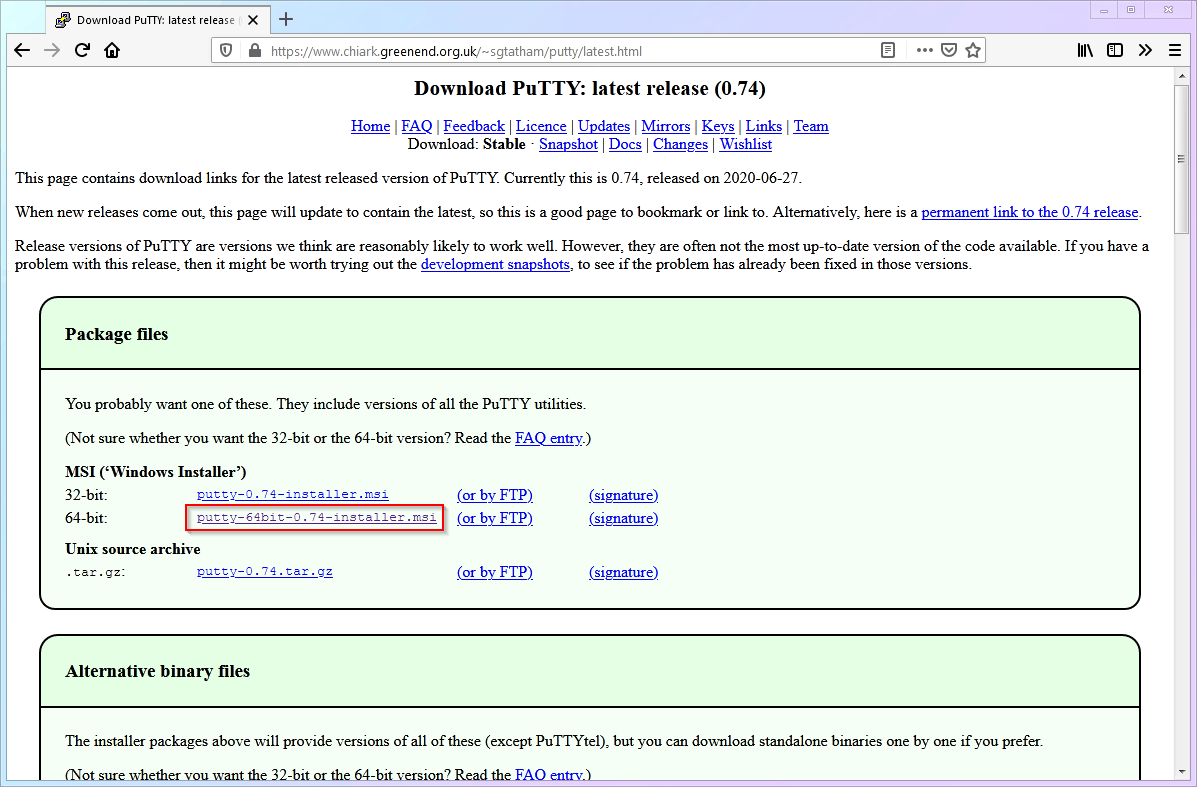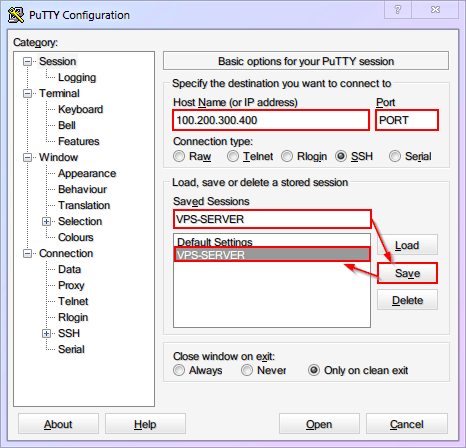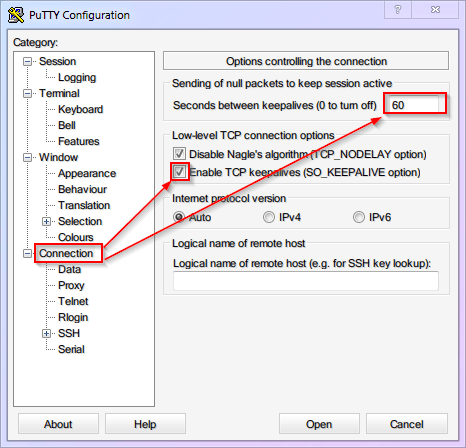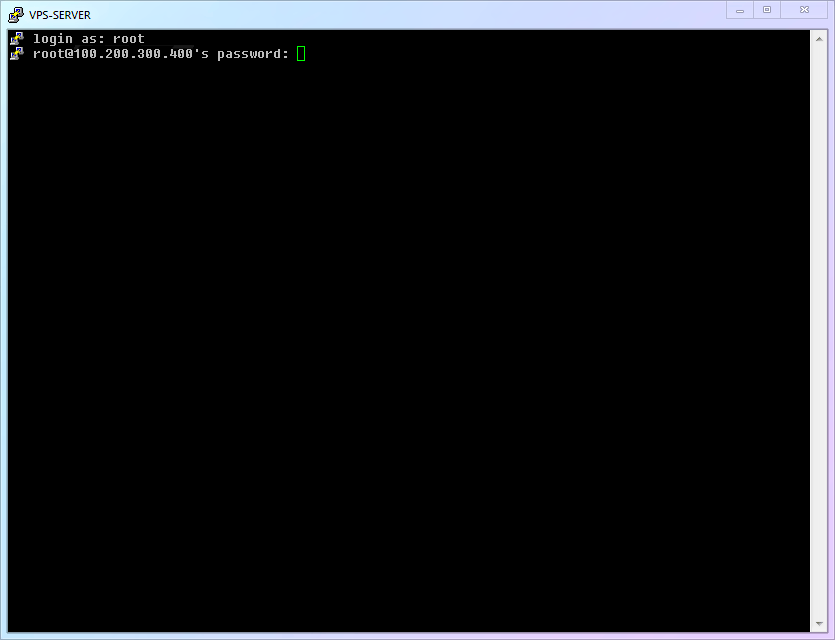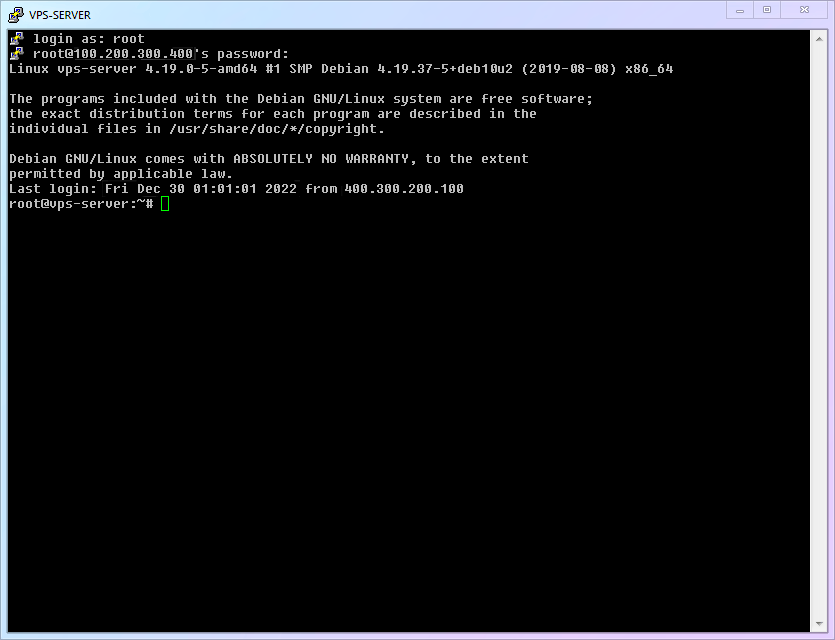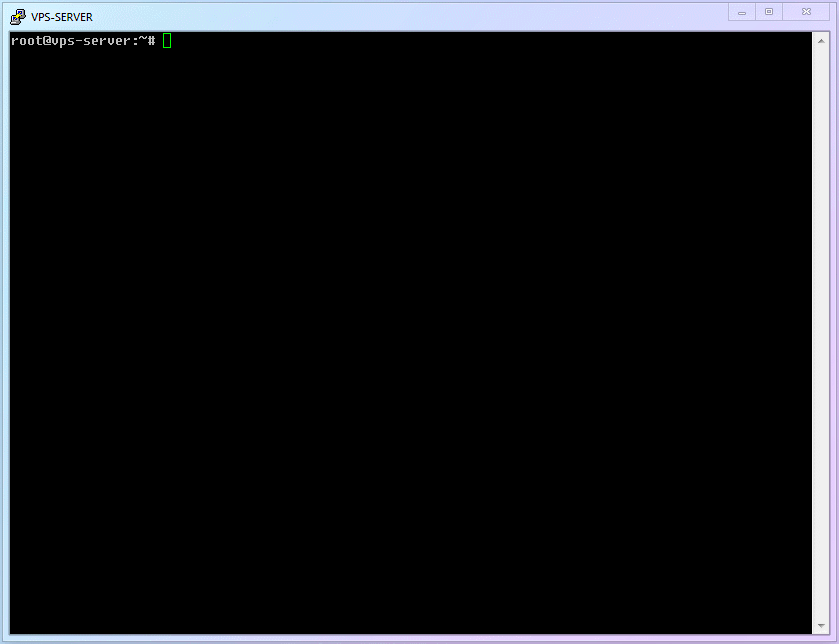* add Russian lang support --------- Co-authored-by: 风扇滑翔翼 <Fangliding.fshxy@outlook.com>
9.7 KiB
【Глава 3】 Удалённое подключение
3.1 Удалённое подключение к VPS (PuTTY)
Во-первых, поскольку Windows является самой распространённой операционной системой среди новичков, в этой статье мы будем использовать её в качестве примера.
Во-вторых, хотя PowerShell и WSL в Windows 10 и выше также предоставляют удобные инструменты для работы по SSH, не все версии Windows имеют эти компоненты. Поэтому в этой статье мы рассмотрим подключение по SSH с помощью старого доброго PuTTY. (После подключения по SSH действия во всех программах будут одинаковыми.)
Итак, давайте начнём.
-
Перейдите на официальный сайт PuTTY и скачайте версию, подходящую для вашей операционной системы (в этой статье мы будем использовать 64-битную версию).
-
Запустите PuTTY. Откроется главное окно программы. Теперь возьмите блокнот, в который вы записывали информацию в предыдущей главе, и введите IP-адрес и порт вашего VPS в соответствующие поля (на скриншоте ниже). Чтобы не вводить эти данные каждый раз, можно сохранить сеанс (Saved Sessions). В дальнейшем вы сможете загрузить сохранённые настройки одним кликом.
-
Рекомендуем установить значение
keepaliveв разделеConnectionравным60секундам, чтобы предотвратить разрыв SSH-соединения, если вы долгое время не будете выполнять никаких действий. Не забудьте снова сохранить настройки.
::: warning Внимание После любых изменений настроек PuTTY необходимо сохранить сеанс, иначе они будут потеряны при закрытии программы. :::
-
Нажмите кнопку "Open", чтобы открыть окно SSH-подключения. Введите имя пользователя и пароль для подключения к вашему VPS (в этой статье предполагается, что имя пользователя по умолчанию —
root. Обратите внимание, что при вводе пароля в Linux не отображаются символы******. Это сделано для того, чтобы скрыть длину пароля. Не пугайтесь, ваша клавиатура в порядке!).
3.2 Успешное подключение по SSH! Знакомство с командной строкой!
-
Если вы всё сделали правильно, вы увидите примерно такой экран, как на рисунке ниже. Это означает, что вы успешно подключились к серверу:
Этот экран — аналог «рабочего стола» на удалённом сервере, но здесь нет привычных значков, курсора мыши и ярких цветов. Только текст. Это и есть командная строка — Command Line Interface или сокращённо CLI.
Все дальнейшие действия вам придётся выполнять в командной строке, как хакер в кино. Возможно, поначалу это покажется вам непривычным, но поверьте, в использовании командной строки нет ничего страшного или сложного. По сути, это всего лишь способ взаимодействия с компьютером с помощью текстовых команд вместо графического интерфейса. Вы пишете команду, а компьютер её выполняет.
-
Теперь можете немного осмотреться и познакомиться с командной строкой. На этом экране уже есть полезная информация, например, версия ядра системы (в данном случае
4.19.37-5), время последнего входа в систему, IP-адрес и т.д. Конечно, в зависимости от VPS, ваш экран может выглядеть немного иначе. -
Обратите внимание на последнюю строку командной строки. Слева от мигающего курсора находится набор символов. В данном случае это
root@vps-server:~#. Что это значит? Всё просто:- Текущий пользователь:
root. - Имя сервера, на котором работает пользователь
root:vps-server. - Текущий каталог, в котором находится пользователь
root:~. - Символ
#указывает на то, что после него можно вводить команды.
Первые два пункта интуитивно понятны и не требуют пояснений. Третий пункт относится к файловой системе Linux. Сейчас вам не нужно вдаваться в подробности, достаточно знать, что
~— это «домашний каталог» текущего пользователя. Четвёртый пункт, символ#, также не требует особого внимания. Просто знайте, что в дальнейшем все команды, которые вам нужно будет вводить, будут начинаться с#или$. Это будет означать, что после этого символа нужно ввести команду (поэтому при копировании команд копируйте только текст после, без символа#или$). - Текущий пользователь:
3.3 Первое обновление программного обеспечения Linux!
-
Так же, как и ваш телефон, будь то Android или iPhone, Linux нуждается в регулярном обновлении программного обеспечения для получения исправлений безопасности и новых функций. В Linux каждое приложение называется «пакетом» (package). А программа, которая управляет пакетами, называется «менеджером пакетов» (Package Manager). С помощью менеджера пакетов можно устанавливать, обновлять и удалять программы, а также обновлять саму систему Linux. Менеджеры пакетов Linux очень мощные, но сейчас вам достаточно знать, что в Debian используется менеджер пакетов
apt. Давайте обновим систему с помощьюapt, чтобы вы познакомились с его основными функциями. -
Базовые команды Linux:
Номер Команда Описание cmd-01apt updateПроверить обновления cmd-02apt upgradeУстановить обновления -
Введите первую команду, чтобы получить информацию об обновлениях:
apt update -
Затем введите вторую команду. При появлении запроса на подтверждение установки
(Y/n)введитеyи нажмите Enter, чтобы начать установку.apt upgrade -
Весь процесс показан на гифке ниже:
3.4 Ваш прогресс
Поздравляем, вы сделали ещё один важный шаг! Теперь вы умеете подключаться к своему серверу по SSH! Но что делать после подключения, кроме обновления системы? Узнаем в следующей главе!
⬛⬛⬛⬜⬜⬜⬜⬜ 37.5%