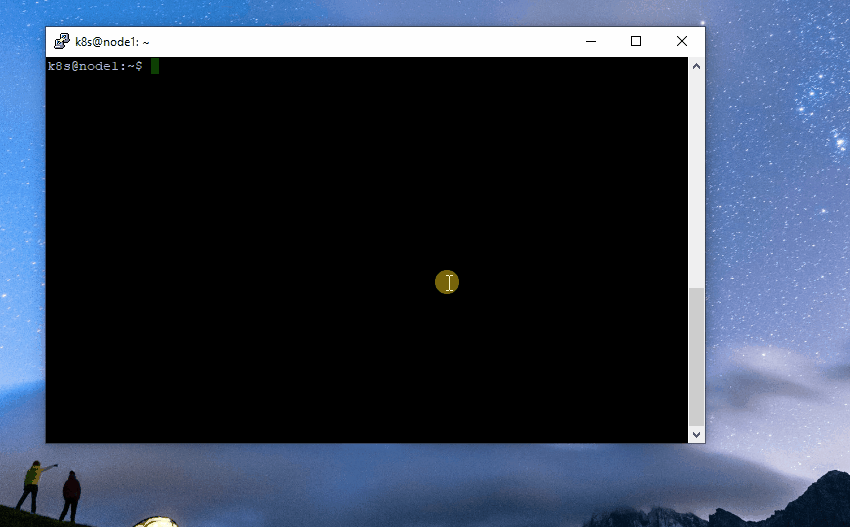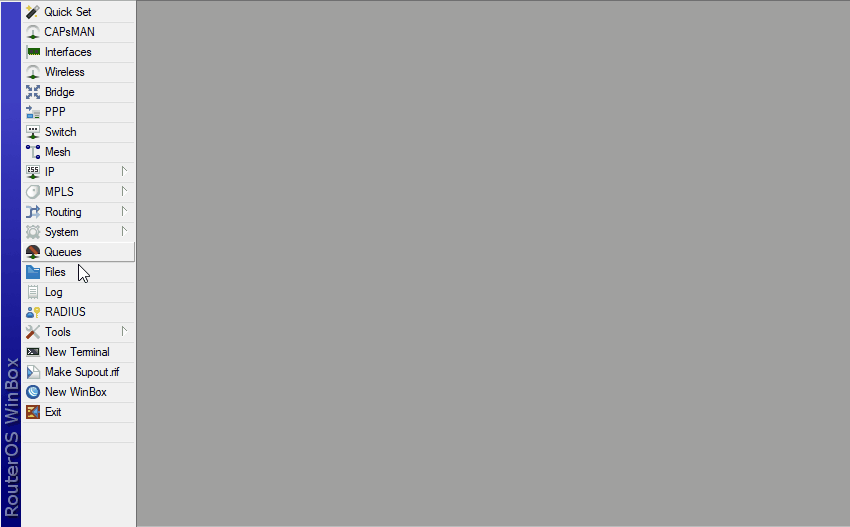62 KiB
Guide: How to Set Up and Use IKEv2 VPN
- Introduction
- Configure IKEv2 VPN clients
- IKEv2 troubleshooting
- Manage IKEv2 clients
- Change IKEv2 server address
- Update IKEv2 helper script
- Set up IKEv2 using helper script
- Manually set up IKEv2
- Remove IKEv2
Introduction
Modern operating systems support the IKEv2 standard. Internet Key Exchange (IKE or IKEv2) is the protocol used to set up a Security Association (SA) in the IPsec protocol suite. Compared to IKE version 1, IKEv2 contains improvements such as Standard Mobility support through MOBIKE, and improved reliability.
Libreswan can authenticate IKEv2 clients on the basis of X.509 Machine Certificates using RSA signatures. This method does not require an IPsec PSK, username or password. It can be used with Windows, macOS, iOS, Android, Chrome OS, Linux and RouterOS.
By default, IKEv2 is automatically set up when running the VPN setup script. If you want to learn more about setting up IKEv2, see Set up IKEv2 using helper script. Docker users, see Configure and use IKEv2 VPN.
Configure IKEv2 VPN clients
Note: To add or export IKEv2 clients, run sudo ikev2.sh. Use -h to show usage. Client config files can be safely deleted after import.
- Windows 7, 8, 10 and 11
- OS X (macOS)
- iOS (iPhone/iPad)
- Android
- Chrome OS (Chromebook)
- Linux
- Mikrotik RouterOS
Learn how to change the IKEv2 server address.
In certain circumstances, you may need to change the IKEv2 server address. For example, to switch to use a DNS name, or after server IP changes. Learn more in this section.
Read 📖 VPN book to access extra content.
Windows 7, 8, 10 and 11
Auto-import configuration
Screencast: IKEv2 Auto Import Configuration on Windows
Windows 8, 10 and 11 users can automatically import IKEv2 configuration:
- Securely transfer the generated
.p12file to your computer. - Right-click on ikev2_config_import.cmd and save this helper script to the same folder as the
.p12file. - Right-click on the saved script, select Properties. Click on Unblock at the bottom, then click on OK.
- Right-click on the saved script, select Run as administrator and follow the prompts.
To connect to the VPN: Click on the wireless/network icon in your system tray, select the new VPN entry, and click Connect. Once connected, you can verify that your traffic is being routed properly by looking up your IP address on Google. It should say "Your public IP address is Your VPN Server IP".
If you get an error when trying to connect, see Troubleshooting.
Manually import configuration
[Supporters] Screencast: IKEv2 Manually Import Configuration on Windows
Alternatively, Windows 7, 8, 10 and 11 users can manually import IKEv2 configuration:
-
Securely transfer the generated
.p12file to your computer, then import it into the certificate store.To import the
.p12file, run the following from an elevated command prompt:# Import .p12 file (replace with your own value) certutil -f -importpfx "\path\to\your\file.p12" NoExportNote: If there is no password for client config files, press Enter to continue, or if manually importing the
.p12file, leave the password field blank.Alternatively, you can manually import the .p12 file. Make sure that the client cert is placed in "Personal -> Certificates", and the CA cert is placed in "Trusted Root Certification Authorities -> Certificates".
-
On the Windows computer, add a new IKEv2 VPN connection.
For Windows 8, 10 and 11, it is recommended to create the VPN connection using the following commands from a command prompt, for improved security and performance.
# Create VPN connection (replace server address with your own value) powershell -command ^"Add-VpnConnection -ServerAddress 'Your VPN Server IP (or DNS name)' ^ -Name 'My IKEv2 VPN' -TunnelType IKEv2 -AuthenticationMethod MachineCertificate ^ -EncryptionLevel Required -PassThru^" # Set IPsec configuration powershell -command ^"Set-VpnConnectionIPsecConfiguration -ConnectionName 'My IKEv2 VPN' ^ -AuthenticationTransformConstants GCMAES128 -CipherTransformConstants GCMAES128 ^ -EncryptionMethod AES256 -IntegrityCheckMethod SHA256 -PfsGroup None ^ -DHGroup Group14 -PassThru -Force^"Windows 7 does not support these commands, you can manually create the VPN connection.
Note: The server address you specify must exactly match the server address in the output of the IKEv2 helper script. For example, if you specified the server's DNS name during IKEv2 setup, you must enter the DNS name in the Internet address field.
-
This step is required if you manually created the VPN connection.
Enable stronger ciphers for IKEv2 with a one-time registry change. Download and import the
.regfile below, or run the following from an elevated command prompt. Read more here.-
For Windows 7, 8, 10 and 11 (download .reg file)
REG ADD HKLM\SYSTEM\CurrentControlSet\Services\RasMan\Parameters /v NegotiateDH2048_AES256 /t REG_DWORD /d 0x1 /f
-
To connect to the VPN: Click on the wireless/network icon in your system tray, select the new VPN entry, and click Connect. Once connected, you can verify that your traffic is being routed properly by looking up your IP address on Google. It should say "Your public IP address is Your VPN Server IP".
If you get an error when trying to connect, see Troubleshooting.
Remove the IKEv2 VPN connection.
Using the following steps, you can remove the VPN connection and optionally restore the computer to the status before IKEv2 configuration import.
-
Remove the added VPN connection in Windows Settings - Network - VPN. Windows 7 users can remove the VPN connection in Network and Sharing Center - Change adapter settings.
-
(Optional) Remove IKEv2 certificates.
-
Press Win+R, or search for
mmcin the Start Menu. Open Microsoft Management Console. -
Open
File - Add/Remove Snap-In. Select to addCertificatesand in the window that opens, selectComputer account -> Local Computer. Click onFinish -> OKto save the settings. -
Go to
Certificates - Personal - Certificatesand delete the IKEv2 client certificate. The name of the certificate is the same as the IKEv2 client name you specified (default:vpnclient). The certificate was issued byIKEv2 VPN CA. -
Go to
Certificates - Trusted Root Certification Authorities - Certificatesand delete the IKEv2 VPN CA certificate. The certificate was issued toIKEv2 VPN CAbyIKEv2 VPN CA. Before deleting, make sure that there are no other certificate(s) issued byIKEv2 VPN CAinCertificates - Personal - Certificates.
-
-
(Optional. For users who manually created the VPN connection) Restore registry settings. Note that you should backup the registry before editing.
-
Press Win+R, or search for
regeditin the Start Menu. Open Registry Editor. -
Go to
HKEY_LOCAL_MACHINE\System\CurrentControlSet\Services\Rasman\Parametersand delete the item with nameNegotiateDH2048_AES256, if it exists.
-
OS X (macOS)
[Supporters] Screencast: IKEv2 Import Configuration and Connect on macOS
First, securely transfer the generated .mobileconfig file to your Mac, then double-click and follow the prompts to import as a macOS profile. If your Mac runs macOS Big Sur or newer, open System Preferences and go to the Profiles section to finish importing. For macOS Ventura and newer, open System Settings and search for Profiles. When finished, check to make sure "IKEv2 VPN" is listed under System Preferences -> Profiles.
To connect to the VPN:
- Open System Preferences and go to the Network section.
- Select the VPN connection with
Your VPN Server IP(or DNS name). - Check the Show VPN status in menu bar checkbox. For macOS Ventura and newer, this setting can be configured in System Settings -> Control Center -> Menu Bar Only section.
- Click Connect, or slide the VPN switch ON.
(Optional feature) Enable VPN On Demand to automatically start a VPN connection when your Mac is on Wi-Fi. To enable, check the Connect on demand checkbox for the VPN connection, and click Apply. To find this setting on macOS Ventura and newer, click on the "i" icon on the right of the VPN connection.
You can customize VPN On Demand rules to exclude certain Wi-Fi networks (such as your home network). For more information, see the chapter "Guide: Customize IKEv2 VPN On Demand rules for macOS and iOS" in 📖 Book: Set Up Your Own IPsec VPN, OpenVPN and WireGuard Server.
If you manually set up IKEv2 without using the helper script, click here for instructions.
First, securely transfer the generated .p12 file to your Mac, then double-click to import into the login keychain in Keychain Access. Next, double-click on the imported IKEv2 VPN CA certificate, expand Trust and select Always Trust from the IP Security (IPsec) drop-down menu. Close the dialog using the red "X" on the top-left corner. When prompted, use Touch ID or enter your password and click "Update Settings".
When finished, check to make sure both the new client certificate and IKEv2 VPN CA are listed under the Certificates category of login keychain.
- Open System Preferences and go to the Network section.
- Click the + button in the lower-left corner of the window.
- Select VPN from the Interface drop-down menu.
- Select IKEv2 from the VPN Type drop-down menu.
- Enter anything you like for the Service Name.
- Click Create.
- Enter
Your VPN Server IP(or DNS name) for the Server Address.
Note: If you specified the server's DNS name (instead of its IP address) during IKEv2 setup, you must enter the DNS name in the Server Address and Remote ID fields. - Enter
Your VPN Server IP(or DNS name) for the Remote ID. - Enter
Your VPN client namein the Local ID field.
Note: This must match exactly the client name you specified during IKEv2 setup. Same as the first part of your.p12filename. - Click the Authentication Settings... button.
- Select None from the Authentication Settings drop-down menu.
- Select the Certificate radio button, then select the new client certificate.
- Click OK.
- Check the Show VPN status in menu bar checkbox.
- Click Apply to save the VPN connection information.
- Click Connect.
Once connected, you can verify that your traffic is being routed properly by looking up your IP address on Google. It should say "Your public IP address is Your VPN Server IP".
If you get an error when trying to connect, see Troubleshooting.
Note: macOS 14 (Sonoma) has a minor issue that may cause IKEv2 VPN to disconnect and reconnect once every 24-48 minutes. Other macOS versions are not affected. For more details and a workaround, see macOS Sonoma clients reconnect.
Remove the IKEv2 VPN connection.
To remove the IKEv2 VPN connection, open System Preferences -> Profiles and remove the IKEv2 VPN profile you added.
iOS
[Supporters] Screencast: IKEv2 Import Configuration and Connect on iOS (iPhone & iPad)
First, securely transfer the generated .mobileconfig file to your iOS device, then import it as an iOS profile. To transfer the file, you may use:
- AirDrop, or
- Upload to your device (any App folder) using File Sharing, then open the "Files" App on your iOS device, move the uploaded file to the "On My iPhone" folder. After that, tap the file and go to the "Settings" App to import, or
- Host the file on a secure website of yours, then download and import it in Mobile Safari.
When finished, check to make sure "IKEv2 VPN" is listed under Settings -> General -> VPN & Device Management or Profile(s).
To connect to the VPN:
- Go to Settings -> VPN. Select the VPN connection with
Your VPN Server IP(or DNS name). - Slide the VPN switch ON.
(Optional feature) Enable VPN On Demand to automatically start a VPN connection when your iOS device is on Wi-Fi. To enable, tap the "i" icon on the right of the VPN connection, and enable Connect On Demand.
You can customize VPN On Demand rules to exclude certain Wi-Fi networks (such as your home network). For more information, see the chapter "Guide: Customize IKEv2 VPN On Demand rules for macOS and iOS" in 📖 Book: Set Up Your Own IPsec VPN, OpenVPN and WireGuard Server.
Customize VPN On Demand rules: Connect on Wi-Fi and cellular networks.
The default VPN On Demand configuration only starts a VPN connection on Wi-Fi networks, but not on cellular networks. If you want the VPN to connect on both Wi-Fi and cellular networks:
- Edit
/opt/src/ikev2.shon the VPN server. Find the lines:
and replace "Disconnect" with "Connect":<dict> <key>InterfaceTypeMatch</key> <string>Cellular</string> <key>Action</key> <string>Disconnect</string> </dict><dict> <key>InterfaceTypeMatch</key> <string>Cellular</string> <key>Action</key> <string>Connect</string> </dict> - Save the file, then run
sudo ikev2.shto export updated client config files for your iOS device(s). - Remove the previously imported VPN profile from your iOS device(s), then import the new
.mobileconfigfile(s) from step 2.
If you manually set up IKEv2 without using the helper script, click here for instructions.
First, securely transfer the generated ca.cer and .p12 files to your iOS device, then import them one by one as iOS profiles. To transfer the files, you may use:
- AirDrop, or
- Upload to your device (any App folder) using File Sharing, then open the "Files" App on your iOS device, move the uploaded files to the "On My iPhone" folder. After that, tap each file and go to the "Settings" App to import, or
- Host the files on a secure website of yours, then download and import them in Mobile Safari.
When finished, check to make sure both the new client certificate and IKEv2 VPN CA are listed under Settings -> General -> VPN & Device Management or Profile(s).
- Go to Settings -> General -> VPN & Device Management -> VPN.
- Tap Add VPN Configuration....
- Tap Type. Select IKEv2 and go back.
- Tap Description and enter anything you like.
- Tap Server and enter
Your VPN Server IP(or DNS name).
Note: If you specified the server's DNS name (instead of its IP address) during IKEv2 setup, you must enter the DNS name in the Server and Remote ID fields. - Tap Remote ID and enter
Your VPN Server IP(or DNS name). - Enter
Your VPN client namein the Local ID field.
Note: This must match exactly the client name you specified during IKEv2 setup. Same as the first part of your.p12filename. - Tap User Authentication. Select None and go back.
- Make sure the Use Certificate switch is ON.
- Tap Certificate. Select the new client certificate and go back.
- Tap Done.
- Slide the VPN switch ON.
Once connected, you can verify that your traffic is being routed properly by looking up your IP address on Google. It should say "Your public IP address is Your VPN Server IP".
If you get an error when trying to connect, see Troubleshooting.
Remove the IKEv2 VPN connection.
To remove the IKEv2 VPN connection, open Settings -> General -> VPN & Device Management or Profile(s) and remove the IKEv2 VPN profile you added.
Android
Using strongSwan VPN client
[Supporters] Screencast: Connect using Android strongSwan VPN Client
Android users can connect using strongSwan VPN client (recommended).
- Securely transfer the generated
.sswanfile to your Android device. - Install strongSwan VPN Client from Google Play, F-Droid or strongSwan download server.
- Launch the strongSwan VPN client.
- Tap the "more options" menu on top right, then tap Import VPN profile.
- Choose the
.sswanfile you transferred from the VPN server.
Note: To find the.sswanfile, tap the three-line menu button, then browse to the location you saved the file. - On the "Import VPN profile" screen, tap IMPORT CERTIFICATE FROM VPN PROFILE, and follow the prompts.
- On the "Choose certificate" screen, select the new client certificate, then tap Select.
- Tap IMPORT.
- Tap the new VPN profile to connect.
(Optional feature) You can choose to enable the "Always-on VPN" feature on Android. Launch the Settings app, go to Network & internet -> Advanced -> VPN, click the gear icon on the right of "strongSwan VPN Client", then enable the Always-on VPN and Block connections without VPN options.
If your device runs Android 6.0 or older, click here for additional instructions.
If your device runs Android 6.0 (Marshmallow) or older, in order to connect using the strongSwan VPN client, you must make the following change on the VPN server: Edit /etc/ipsec.d/ikev2.conf on the server. Append authby=rsa-sha1 to the end of the conn ikev2-cp section, indented by two spaces. Save the file and run service ipsec restart.
If you manually set up IKEv2 without using the helper script, click here for instructions.
Android 10 and newer:
- Securely transfer the generated
.p12file to your Android device. - Install strongSwan VPN Client from Google Play, F-Droid or strongSwan download server.
- Launch the Settings application.
- Go to Security -> Advanced -> Encryption & credentials.
- Tap Install a certificate.
- Tap VPN & app user certificate.
- Choose the
.p12file you transferred from the VPN server, and follow the prompts.
Note: To find the.p12file, tap the three-line menu button, then browse to the location you saved the file. - Launch the strongSwan VPN client and tap Add VPN Profile.
- Enter
Your VPN Server IP(or DNS name) in the Server field.
Note: If you specified the server's DNS name (instead of its IP address) during IKEv2 setup, you must enter the DNS name in the Server field. - Select IKEv2 Certificate from the VPN Type drop-down menu.
- Tap Select user certificate, select the new client certificate and confirm.
- (Important) Tap Show advanced settings. Scroll down, find and enable the Use RSA/PSS signatures option.
- Save the new VPN connection, then tap to connect.
Android 4 to 9:
- Securely transfer the generated
.p12file to your Android device. - Install strongSwan VPN Client from Google Play, F-Droid or strongSwan download server.
- Launch the strongSwan VPN client and tap Add VPN Profile.
- Enter
Your VPN Server IP(or DNS name) in the Server field.
Note: If you specified the server's DNS name (instead of its IP address) during IKEv2 setup, you must enter the DNS name in the Server field. - Select IKEv2 Certificate from the VPN Type drop-down menu.
- Tap Select user certificate, then tap Install certificate.
- Choose the
.p12file you transferred from the VPN server, and follow the prompts.
Note: To find the.p12file, tap the three-line menu button, then browse to the location you saved the file. - (Important) Tap Show advanced settings. Scroll down, find and enable the Use RSA/PSS signatures option.
- Save the new VPN connection, then tap to connect.
Once connected, you can verify that your traffic is being routed properly by looking up your IP address on Google. It should say "Your public IP address is Your VPN Server IP".
If you get an error when trying to connect, see Troubleshooting.
Using native IKEv2 client
[Supporters] Screencast: Connect using Native VPN Client on Android 11+
Android 11+ users can also connect using the native IKEv2 client.
- Securely transfer the generated
.p12file to your Android device. - Launch the Settings application.
- Go to Security -> Advanced -> Encryption & credentials.
- Tap Install a certificate.
- Tap VPN & app user certificate.
- Choose the
.p12file you transferred from the VPN server.
Note: To find the.p12file, tap the three-line menu button, then browse to the location you saved the file. - Enter a name for the certificate, then tap OK.
- Go to Settings -> Network & internet -> VPN, then tap the "+" button.
- Enter a name for the VPN profile.
- Select IKEv2/IPSec RSA from the Type drop-down menu.
- Enter
Your VPN Server IP(or DNS name) in the Server address field.
Note: This must exactly match the server address in the output of the IKEv2 helper script. - Enter anything (e.g.
empty) in the IPSec identifier field.
Note: This field should not be required. It is a bug in Android. - Select the certificate you imported from the IPSec user certificate drop-down menu.
- Select the certificate you imported from the IPSec CA certificate drop-down menu.
- Select (receive from server) from the IPSec server certificate drop-down menu.
- Tap Save. Then tap the new VPN connection and tap Connect.
Once connected, you can verify that your traffic is being routed properly by looking up your IP address on Google. It should say "Your public IP address is Your VPN Server IP".
If you get an error when trying to connect, see Troubleshooting.
Chrome OS
First, on your VPN server, export the CA certificate as ca.cer:
sudo certutil -L -d sql:/etc/ipsec.d -n "IKEv2 VPN CA" -a -o ca.cer
Securely transfer the generated .p12 and ca.cer files to your Chrome OS device.
Install user and CA certificates:
- Open a new tab in Google Chrome.
- In the address bar, enter chrome://settings/certificates
- (Important) Click Import and Bind, not Import.
- In the box that opens, choose the
.p12file you transferred from the VPN server and select Open. - Click OK if the certificate does not have a password. Otherwise, enter the certificate's password.
- Click the Authorities tab. Then click Import.
- In the box that opens, select All files in the drop-down menu at the bottom left.
- Choose the
ca.cerfile you transferred from the VPN server and select Open. - Keep the default options and click OK.
Add a new VPN connection:
- Go to Settings -> Network.
- Click Add connection, then click Add built-in VPN.
- Enter anything you like for the Service name.
- Select IPsec (IKEv2) in the Provider type drop-down menu.
- Enter
Your VPN Server IP(or DNS name) for the Server hostname. - Select User certificate in the Authentication type drop-down menu.
- Select IKEv2 VPN CA [IKEv2 VPN CA] in the Server CA certificate drop-down menu.
- Select IKEv2 VPN CA [client name] in the User certificate drop-down menu.
- Leave other fields blank.
- Enable Save identity and password.
- Click Connect.
Once connected, you will see a VPN icon overlay on the network status icon. You can verify that your traffic is being routed properly by looking up your IP address on Google. It should say "Your public IP address is Your VPN Server IP".
(Optional feature) You can choose to enable the "Always-on VPN" feature on Chrome OS. To manage this setting, go to Settings -> Network, then click VPN.
If you get an error when trying to connect, see Troubleshooting.
Linux
Before configuring Linux VPN clients, you must make the following change on the VPN server: Edit /etc/ipsec.d/ikev2.conf on the server. Append authby=rsa-sha1 to the end of the conn ikev2-cp section, indented by two spaces. Save the file and run service ipsec restart.
To configure your Linux computer to connect to IKEv2 as a VPN client, first install the strongSwan plugin for NetworkManager:
# Ubuntu and Debian
sudo apt-get update
sudo apt-get install network-manager-strongswan
# Arch Linux
sudo pacman -Syu # upgrade all packages
sudo pacman -S networkmanager-strongswan
# Fedora
sudo yum install NetworkManager-strongswan-gnome
# CentOS
sudo yum install epel-release
sudo yum --enablerepo=epel install NetworkManager-strongswan-gnome
Next, securely transfer the generated .p12 file from the VPN server to your Linux computer. After that, extract the CA certificate, client certificate and private key. Replace vpnclient.p12 in the example below with the name of your .p12 file.
# Example: Extract CA certificate, client certificate and private key.
# You may delete the .p12 file when finished.
# Note: You may need to enter the import password, which can be found
# in the output of the IKEv2 helper script. If the output does not
# contain an import password, press Enter to continue.
# Note: If using OpenSSL 3.x (run "openssl version" to check),
# append "-legacy" to the 3 commands below.
openssl pkcs12 -in vpnclient.p12 -cacerts -nokeys -out ca.cer
openssl pkcs12 -in vpnclient.p12 -clcerts -nokeys -out client.cer
openssl pkcs12 -in vpnclient.p12 -nocerts -nodes -out client.key
rm vpnclient.p12
# (Important) Protect certificate and private key files
# Note: This step is optional, but strongly recommended.
sudo chown root:root ca.cer client.cer client.key
sudo chmod 600 ca.cer client.cer client.key
You can then set up and enable the VPN connection:
- Go to Settings -> Network -> VPN. Click the + button.
- Select IPsec/IKEv2 (strongswan).
- Enter anything you like in the Name field.
- In the Gateway (Server) section, enter
Your VPN Server IP(or DNS name) for the Address. - Select the
ca.cerfile for the Certificate. - In the Client section, select Certificate(/private key) in the Authentication drop-down menu.
- Select Certificate/private key in the Certificate drop-down menu (if exists).
- Select the
client.cerfile for the Certificate (file). - Select the
client.keyfile for the Private key. - In the Options section, check the Request an inner IP address checkbox.
- In the Cipher proposals (Algorithms) section, check the Enable custom proposals checkbox.
- Leave the IKE field blank.
- Enter
aes128gcm16in the ESP field. - Click Add to save the VPN connection information.
- Turn the VPN switch ON.
Alternatively, you may connect using the command line. See #1399 and #1007 for example steps. If you encounter error Could not find source connection, edit /etc/netplan/01-netcfg.yaml and replace renderer: networkd with renderer: NetworkManager, then run sudo netplan apply. To connect to the VPN, run sudo nmcli c up VPN. To disconnect: sudo nmcli c down VPN.
Once connected, you can verify that your traffic is being routed properly by looking up your IP address on Google. It should say "Your public IP address is Your VPN Server IP".
If you get an error when trying to connect, see Troubleshooting.
RouterOS
Note: These steps were contributed by @Unix-User. It is recommended to run terminal commands via an SSH connection, e.g. via Putty.
-
Securely transfer the generated
.p12file to your computer. -
In WinBox, go to System > certificates > import. Import the
.p12certificate file twice (yes, import the same file two times!). Verify in your certificates panel. You will see 2 files, the one that is marked KT is the key.Or you can use terminal instead (empty passphrase):
[admin@MikroTik] > /certificate/import file-name=mikrotik.p12 passphrase: certificates-imported: 2 private-keys-imported: 0 files-imported: 1 decryption-failures: 0 keys-with-no-certificate: 0 [admin@MikroTik] > /certificate/import file-name=mikrotik.p12 passphrase: certificates-imported: 0 private-keys-imported: 1 files-imported: 1 decryption-failures: 0 keys-with-no-certificate: 0 -
Run these commands in terminal. Replace the following with your own values.
YOUR_VPN_SERVER_IP_OR_DNS_NAMEis your VPN server IP or DNS name.IMPORTED_CERTIFICATEis the name of the certificate from step 2 above, e.g.vpnclient.p12_0(the one flagged with KT - Priv. Key Trusted - if not flagged as KT, import certificate again).THESE_ADDRESSES_GO_THROUGH_VPNare the local network addresses that you want to browse through the VPN. Assuming that your local network behind RouterOS is192.168.0.0/24, you can use192.168.0.0/24for the entire network, or use192.168.0.10for just one device, and so on./ip firewall address-list add address=THESE_ADDRESSES_GO_THROUGH_VPN list=local /ip ipsec mode-config add name=ike2-rw responder=no src-address-list=local /ip ipsec policy group add name=ike2-rw /ip ipsec profile add name=ike2-rw /ip ipsec peer add address=YOUR_VPN_SERVER_IP_OR_DNS_NAME exchange-mode=ike2 \ name=ike2-rw-client profile=ike2-rw /ip ipsec proposal add name=ike2-rw pfs-group=none /ip ipsec identity add auth-method=digital-signature certificate=IMPORTED_CERTIFICATE \ generate-policy=port-strict mode-config=ike2-rw \ peer=ike2-rw-client policy-template-group=ike2-rw /ip ipsec policy add group=ike2-rw proposal=ike2-rw template=yes -
For more information, see #1112.
tested on
mar/02/2022 12:52:57 by RouterOS 6.48
RouterBOARD 941-2nD
IKEv2 troubleshooting
Read this in other languages: English, 中文.
See also: Check logs and VPN status, IKEv1 troubleshooting and Advanced usage.
- Cannot connect to the VPN server
- macOS Sonoma clients reconnect
- Unable to connect multiple IKEv2 clients
- IKE authentication credentials are unacceptable
- Policy match error
- Parameter is incorrect
- Cannot open websites after connecting to IKEv2
- Windows 10 connecting
- Other known issues
Cannot connect to the VPN server
First, make sure that the VPN server address specified on your VPN client device exactly matches the server address in the output of the IKEv2 helper script. For example, you cannot use a DNS name to connect if it was not specified when setting up IKEv2. To change the IKEv2 server address, read this section.
For servers with an external firewall (e.g. EC2/GCE), open UDP ports 500 and 4500 for the VPN. Aliyun users, see #433.
Check logs and VPN status for errors. If you encounter retransmission related errors and are unable to connect, there may be network issues between the VPN client and server. If you are connecting from mainland China, consider switching to alternative solutions other than IPsec VPN.
macOS Sonoma clients reconnect
macOS 14 (Sonoma) has a minor issue that may cause IKEv2 VPN to disconnect and reconnect once every 24-48 minutes. Other macOS versions are not affected. First check your macOS version. To work around this issue, follow the steps below.
Note: If you installed IPsec VPN after December 10, 2023, no action is required because the following fixes are already included.
- Edit
/etc/ipsec.d/ikev2.confon the VPN server. Find the line:
and replace it with the following:ike=aes256-sha2,aes128-sha2,aes256-sha1,aes128-sha1
Note: Docker users should first open a Bash shell inside the container.ike=aes_gcm_c_256-hmac_sha2_256-ecp_256,aes256-sha2,aes128-sha2,aes256-sha1,aes128-sha1 - Save the file and run
service ipsec restart. Docker users: After step 4 below,exitthe container and rundocker restart ipsec-vpn-server. - Edit
/opt/src/ikev2.shon the VPN server. Find and replace the following sections with these new values:<key>ChildSecurityAssociationParameters</key> <dict> <key>DiffieHellmanGroup</key> <integer>19</integer> <key>EncryptionAlgorithm</key> <string>AES-256-GCM</string> <key>LifeTimeInMinutes</key> <integer>1410</integer> </dict><key>IKESecurityAssociationParameters</key> <dict> <key>DiffieHellmanGroup</key> <integer>19</integer> <key>EncryptionAlgorithm</key> <string>AES-256-GCM</string> <key>IntegrityAlgorithm</key> <string>SHA2-256</string> <key>LifeTimeInMinutes</key> <integer>1410</integer> </dict> - Run
sudo ikev2.shto export (or add) updated client config files for each macOS device you have. - Remove the previously imported IKEv2 profile (if any) from your macOS device(s), then import the updated
.mobileconfigfile(s). See Configure IKEv2 VPN clients. Docker users, see Configure and use IKEv2 VPN.
Unable to connect multiple IKEv2 clients
To connect multiple IKEv2 clients from behind the same NAT (e.g. home router) at the same time, you will need to generate a unique certificate for each client. Otherwise, you could encounter the issue where a later connected client affects the VPN connection of an existing client, which may lose Internet access.
To generate certificates for additional IKEv2 clients, run the helper script with the --addclient option. To customize client options, run the script without arguments.
sudo ikev2.sh --addclient [client name]
IKE authentication credentials are unacceptable
If you encounter this error, make sure that the VPN server address specified on your VPN client device exactly matches the server address in the output of the IKEv2 helper script. For example, you cannot use a DNS name to connect if it was not specified when setting up IKEv2. To change the IKEv2 server address, read this section.
Policy match error
To fix this error, you will need to enable stronger ciphers for IKEv2 with a one-time registry change. Download and import the .reg file below, or run the following from an elevated command prompt.
- For Windows 7, 8, 10 and 11 (download .reg file)
REG ADD HKLM\SYSTEM\CurrentControlSet\Services\RasMan\Parameters /v NegotiateDH2048_AES256 /t REG_DWORD /d 0x1 /f
Parameter is incorrect
If you encounter "Error 87: The parameter is incorrect" when trying to connect using IKEv2 mode, try the solutions in this issue, more specifically, step 2 "reset device manager adapters".
Cannot open websites after connecting to IKEv2
If your VPN client device cannot open websites after successfully connecting to IKEv2, try the following fixes:
-
Some cloud providers, such as Google Cloud, set a lower MTU by default. This could cause network issues with IKEv2 VPN clients. To fix, try setting the MTU to 1500 on the VPN server:
# Replace ens4 with the network interface name on your server sudo ifconfig ens4 mtu 1500This setting does not persist after a reboot. To change the MTU size permanently, refer to relevant articles on the web.
-
If your Android or Linux VPN client can connect using IKEv2 mode, but cannot open websites, try the fix in Android/Linux MTU/MSS issues.
-
Windows VPN clients may not use the DNS servers specified by IKEv2 after connecting, if the client's configured DNS servers on the Internet adapter are from the local network segment. This can be fixed by manually entering DNS servers such as Google Public DNS (8.8.8.8, 8.8.4.4) in network interface properties -> TCP/IPv4. For more information, see Windows DNS leaks and IPv6.
Windows 10 connecting
If using Windows 10 and the VPN is stuck on "connecting" for more than a few minutes, try these steps:
- Right-click on the wireless/network icon in your system tray.
- Select Open Network & Internet settings, then on the page that opens, click VPN on the left.
- Select the new VPN entry, then click Connect.
Other known issues
The built-in VPN client in Windows may not support IKEv2 fragmentation (this feature requires Windows 10 v1803 or newer). On some networks, this can cause the connection to fail or have other issues. You may instead try the IPsec/L2TP or IPsec/XAuth mode.
Manage IKEv2 clients
- List existing clients
- Add a client certificate
- Export configuration for an existing client
- Delete a client certificate
- Revoke a client certificate
List existing clients
To list the names of existing IKEv2 clients, run the helper script with the --listclients option. Use option -h to show usage.
sudo ikev2.sh --listclients
Add a client certificate
To generate certificates for additional IKEv2 clients, run the helper script with the --addclient option. To customize client options, run the script without arguments.
sudo ikev2.sh --addclient [client name]
Alternatively, you may manually add a client certificate. Refer to step 4 in this section.
Export configuration for an existing client
By default, the IKEv2 helper script exports client configuration after running. If later you want to export an existing client, you may use:
sudo ikev2.sh --exportclient [client name]
Delete a client certificate
Important: Deleting a client certificate from the IPsec database WILL NOT prevent VPN client(s) from connecting using that certificate! For this use case, you MUST revoke the client certificate instead of deleting it.
First, read the important note above. Then click here for instructions.
Warning: The client certificate and private key will be permanently deleted. This cannot be undone!
To delete an existing client:
sudo ikev2.sh --deleteclient [client name]
Alternatively, you can manually delete a client certificate.
-
List certificates in the IPsec database:
certutil -L -d sql:/etc/ipsec.dExample output:
Certificate Nickname Trust Attributes SSL,S/MIME,JAR/XPI IKEv2 VPN CA CTu,u,u ($PUBLIC_IP) u,u,u vpnclient u,u,u -
Delete the client certificate and private key. Replace "Nickname" below with the nickname of the client certificate you want to delete, e.g.
vpnclient.certutil -F -d sql:/etc/ipsec.d -n "Nickname" certutil -D -d sql:/etc/ipsec.d -n "Nickname" 2>/dev/null -
(Optional) Delete the previously generated client configuration files (
.p12,.mobileconfigand.sswanfiles) for this VPN client, if any.
Revoke a client certificate
In certain circumstances, you may need to revoke a previously generated VPN client certificate.
To revoke an existing client:
sudo ikev2.sh --revokeclient [client name]
Alternatively, you can manually revoke a client certificate.
Alternatively, you can manually revoke a client certificate. This can be done using crlutil. See example steps below, commands must be run as root.
-
Check the database, and identify the nickname of the client certificate you want to revoke.
certutil -L -d sql:/etc/ipsec.dCertificate Nickname Trust Attributes SSL,S/MIME,JAR/XPI IKEv2 VPN CA CTu,u,u ($PUBLIC_IP) u,u,u vpnclient-to-revoke u,u,uIn this example, we will revoke the certificate with nickname
vpnclient-to-revoke, issued byIKEv2 VPN CA. -
Find the serial number of this client certificate.
certutil -L -d sql:/etc/ipsec.d -n "vpnclient-to-revoke"Certificate: Data: Version: 3 (0x2) Serial Number: 00:cd:69:ff:74 ... ...From the output, we see that the serial number is
CD69FF74in hexadecimal, which is3446275956in decimal. It will be used in the next steps. -
Create a new Certificate Revocation List (CRL). You only need to do this once for each CA.
if ! crlutil -L -d sql:/etc/ipsec.d -n "IKEv2 VPN CA" 2>/dev/null; then crlutil -G -d sql:/etc/ipsec.d -n "IKEv2 VPN CA" -c /dev/null fiCRL Info: : Version: 2 (0x1) Signature Algorithm: PKCS #1 SHA-256 With RSA Encryption Issuer: "O=IKEv2 VPN,CN=IKEv2 VPN CA" This Update: Sat Jun 06 22:00:00 2020 CRL Extensions: -
Add the client certificate you want to revoke to the CRL. Here we specify the certificate's serial number in decimal, and the revocation time in GeneralizedTime format (YYYYMMDDhhmmssZ) in UTC.
crlutil -M -d sql:/etc/ipsec.d -n "IKEv2 VPN CA" <<EOF addcert 3446275956 20200606220100Z EOFCRL Info: : Version: 2 (0x1) Signature Algorithm: PKCS #1 SHA-256 With RSA Encryption Issuer: "O=IKEv2 VPN,CN=IKEv2 VPN CA" This Update: Sat Jun 06 22:02:00 2020 Entry 1 (0x1): Serial Number: 00:cd:69:ff:74 Revocation Date: Sat Jun 06 22:01:00 2020 CRL Extensions:Note: If you want to remove a certificate from the CRL, replace
addcert 3446275956 20200606220100Zabove withrmcert 3446275956. For othercrlutilusage, read here. -
Finally, let Libreswan re-read the updated CRL.
ipsec crls
Change IKEv2 server address
In certain circumstances, you may need to change the IKEv2 server address after setup. For example, to switch to use a DNS name, or after server IP changes. Note that the server address you specify on VPN client devices must exactly match the server address in the output of the IKEv2 helper script. Otherwise, devices may be unable to connect.
To change the server address, run the helper script and follow the prompts.
wget https://get.vpnsetup.net/ikev2addr -O ikev2addr.sh
sudo bash ikev2addr.sh
Important: After running this script, you must manually update the server address (and remote ID, if applicable) on any existing IKEv2 client devices. For iOS clients, you'll need to run sudo ikev2.sh to export the updated client config file and import it to the iOS device.
Update IKEv2 helper script
The IKEv2 helper script is updated from time to time for bug fixes and improvements (commit log). When a newer version is available, you may optionally update the IKEv2 helper script on your server. Note that these commands will overwrite any existing ikev2.sh.
wget https://get.vpnsetup.net/ikev2 -O /opt/src/ikev2.sh
chmod +x /opt/src/ikev2.sh && ln -s /opt/src/ikev2.sh /usr/bin 2>/dev/null
Set up IKEv2 using helper script
Note: By default, IKEv2 is automatically set up when running the VPN setup script. You may skip this section and continue to configure IKEv2 VPN clients.
Important: Before continuing, you should have successfully set up your own VPN server. Docker users, see here.
Use this helper script to automatically set up IKEv2 on the VPN server:
# Set up IKEv2 using default options
sudo ikev2.sh --auto
# Alternatively, you may customize IKEv2 options
sudo ikev2.sh
Note: If IKEv2 is already set up, but you want to customize IKEv2 options, first remove IKEv2, then set it up again using sudo ikev2.sh.
When finished, continue to configure IKEv2 VPN clients. Advanced users can optionally enable IKEv2-only mode.
Error: "sudo: ikev2.sh: command not found".
This is normal if you used an older version of the VPN setup script. First, download the IKEv2 helper script:
wget https://get.vpnsetup.net/ikev2 -O /opt/src/ikev2.sh
chmod +x /opt/src/ikev2.sh && ln -s /opt/src/ikev2.sh /usr/bin
Then run the script using the instructions above.
You may optionally specify a DNS name, client name and/or custom DNS servers.
When running IKEv2 setup in auto mode, advanced users can optionally specify a DNS name for the IKEv2 server address. The DNS name must be a fully qualified domain name (FQDN). Example:
sudo VPN_DNS_NAME='vpn.example.com' ikev2.sh --auto
Similarly, you may specify a name for the first IKEv2 client. The default is vpnclient if not specified.
sudo VPN_CLIENT_NAME='your_client_name' ikev2.sh --auto
By default, IKEv2 clients are set to use Google Public DNS when the VPN is active. You may specify custom DNS server(s) for IKEv2. Example:
sudo VPN_DNS_SRV1=1.1.1.1 VPN_DNS_SRV2=1.0.0.1 ikev2.sh --auto
By default, no password is required when importing IKEv2 client configuration. You can choose to protect client config files using a random password.
sudo VPN_PROTECT_CONFIG=yes ikev2.sh --auto
View usage information for the IKEv2 script.
Usage: bash ikev2.sh [options]
Options:
--auto run IKEv2 setup in auto mode using default options (for initial setup only)
--addclient [client name] add a new client using default options
--exportclient [client name] export configuration for an existing client
--listclients list the names of existing clients
--revokeclient [client name] revoke an existing client
--deleteclient [client name] delete an existing client
--removeikev2 remove IKEv2 and delete all certificates and keys from the IPsec database
-y, --yes assume "yes" as answer to prompts when revoking/deleting a client or removing IKEv2
-h, --help show this help message and exit
To customize IKEv2 or client options, run this script without arguments.
Manually set up IKEv2
As an alternative to using the helper script, advanced users can manually set up IKEv2 on the VPN server. Before continuing, it is recommended to update Libreswan to the latest version.
The following example shows how to manually configure IKEv2 with Libreswan. Commands below must be run as root.
View example steps for manually configuring IKEv2 with Libreswan.
-
Find the VPN server's public IP, save it to a variable and check.
PUBLIC_IP=$(dig @resolver1.opendns.com -t A -4 myip.opendns.com +short) [ -z "$PUBLIC_IP" ] && PUBLIC_IP=$(wget -t 2 -T 10 -qO- http://ipv4.icanhazip.com) printf '%s\n' "$PUBLIC_IP"Check to make sure the output matches the server's public IP. This variable is required in the steps below.
Note: Alternatively, you may specify the server's DNS name here. e.g.
PUBLIC_IP=myvpn.example.com. -
Add a new IKEv2 connection:
if ! grep -qs '^include /etc/ipsec\.d/\*\.conf$' /etc/ipsec.conf; then echo >> /etc/ipsec.conf echo 'include /etc/ipsec.d/*.conf' >> /etc/ipsec.conf fiNote: If you specified the server's DNS name (instead of its IP address) in step 1 above, you must replace
leftid=$PUBLIC_IPin the command below withleftid=@$PUBLIC_IP.cat > /etc/ipsec.d/ikev2.conf <<EOF conn ikev2-cp left=%defaultroute leftcert=$PUBLIC_IP leftid=$PUBLIC_IP leftsendcert=always leftsubnet=0.0.0.0/0 leftrsasigkey=%cert right=%any rightid=%fromcert rightaddresspool=192.168.43.10-192.168.43.250 rightca=%same rightrsasigkey=%cert narrowing=yes dpddelay=30 retransmit-timeout=300s dpdaction=clear auto=add ikev2=insist rekey=no pfs=no ike=aes_gcm_c_256-hmac_sha2_256-ecp_256,aes256-sha2,aes128-sha2,aes256-sha1,aes128-sha1 phase2alg=aes_gcm-null,aes128-sha1,aes256-sha1,aes128-sha2,aes256-sha2 ikelifetime=24h salifetime=24h EOFWe need to add a few more lines to that file. First check your Libreswan version, then run one of the following commands:
ipsec --versionFor Libreswan 3.23 and newer:
cat >> /etc/ipsec.d/ikev2.conf <<EOF modecfgdns="8.8.8.8 8.8.4.4" encapsulation=yes mobike=no EOFNote: The MOBIKE IKEv2 extension allows VPN clients to change network attachment points, e.g. switch between mobile data and Wi-Fi and keep the IPsec tunnel up on the new IP. If your server (or Docker host) is NOT running Ubuntu Linux, and you wish to enable MOBIKE support, replace
mobike=nowithmobike=yesin the command above. DO NOT enable this option on Ubuntu systems or Raspberry Pis.For Libreswan 3.19-3.22:
cat >> /etc/ipsec.d/ikev2.conf <<EOF modecfgdns1=8.8.8.8 modecfgdns2=8.8.4.4 encapsulation=yes EOFFor Libreswan 3.18 and older:
cat >> /etc/ipsec.d/ikev2.conf <<EOF modecfgdns1=8.8.8.8 modecfgdns2=8.8.4.4 forceencaps=yes EOF -
Generate Certificate Authority (CA) and VPN server certificates.
Note: Specify the certificate validity period (in months) with "-v". e.g. "-v 120".
Generate CA certificate:
certutil -z <(head -c 1024 /dev/urandom) \ -S -x -n "IKEv2 VPN CA" \ -s "O=IKEv2 VPN,CN=IKEv2 VPN CA" \ -k rsa -g 3072 -v 120 \ -d sql:/etc/ipsec.d -t "CT,," -2Generating key. This may take a few moments... Is this a CA certificate [y/N]? y Enter the path length constraint, enter to skip [<0 for unlimited path]: > Is this a critical extension [y/N]? NGenerate VPN server certificate:
Note: If you specified the server's DNS name (instead of its IP address) in step 1 above, you must replace
--extSAN "ip:$PUBLIC_IP,dns:$PUBLIC_IP"in the command below with--extSAN "dns:$PUBLIC_IP".certutil -z <(head -c 1024 /dev/urandom) \ -S -c "IKEv2 VPN CA" -n "$PUBLIC_IP" \ -s "O=IKEv2 VPN,CN=$PUBLIC_IP" \ -k rsa -g 3072 -v 120 \ -d sql:/etc/ipsec.d -t ",," \ --keyUsage digitalSignature,keyEncipherment \ --extKeyUsage serverAuth \ --extSAN "ip:$PUBLIC_IP,dns:$PUBLIC_IP"Generating key. This may take a few moments... -
Generate client certificate(s), then export the
.p12file that contains the client certificate, private key, and CA certificate.Note: You may repeat this step to generate certificates for additional VPN clients, but make sure to replace every
vpnclientwithvpnclient2, etc. To connect multiple IKEv2 clients from behind the same NAT (e.g. home router) at the same time, you will need to generate a unique certificate for each client.Generate client certificate:
certutil -z <(head -c 1024 /dev/urandom) \ -S -c "IKEv2 VPN CA" -n "vpnclient" \ -s "O=IKEv2 VPN,CN=vpnclient" \ -k rsa -g 3072 -v 120 \ -d sql:/etc/ipsec.d -t ",," \ --keyUsage digitalSignature,keyEncipherment \ --extKeyUsage serverAuth,clientAuth -8 "vpnclient"Generating key. This may take a few moments...Export
.p12file:pk12util -d sql:/etc/ipsec.d -n "vpnclient" -o vpnclient.p12Enter password for PKCS12 file: Re-enter password: pk12util: PKCS12 EXPORT SUCCESSFULEnter a secure password to protect the exported
.p12file (when importing into an iOS or macOS device, this password cannot be empty). -
(For iOS clients) Export the CA certificate as
ca.cer:certutil -L -d sql:/etc/ipsec.d -n "IKEv2 VPN CA" -a -o ca.cer -
The database should now contain:
certutil -L -d sql:/etc/ipsec.dCertificate Nickname Trust Attributes SSL,S/MIME,JAR/XPI IKEv2 VPN CA CTu,u,u ($PUBLIC_IP) u,u,u vpnclient u,u,uNote: To display a certificate, use
certutil -L -d sql:/etc/ipsec.d -n "Nickname". To revoke a client certificate, follow these steps. For othercertutilusage, read here. -
(Important) Restart the IPsec service:
service ipsec restart
Before continuing, you must restart the IPsec service. The IKEv2 setup on the VPN server is now complete. Follow instructions to configure VPN clients.
Remove IKEv2
If you want to remove IKEv2 from the VPN server, but keep the IPsec/L2TP and IPsec/XAuth ("Cisco IPsec") modes (if installed), run the helper script. Warning: All IKEv2 configuration including certificates and keys will be permanently deleted. This cannot be undone!
sudo ikev2.sh --removeikev2
After removing IKEv2, if you want to set it up again, refer to this section.
Alternatively, you can manually remove IKEv2.
To manually remove IKEv2 from the VPN server, but keep the IPsec/L2TP and IPsec/XAuth ("Cisco IPsec") modes, follow these steps. Commands must be run as root.
Warning: All IKEv2 configuration including certificates and keys will be permanently deleted. This cannot be undone!
-
Rename (or delete) the IKEv2 config file:
mv /etc/ipsec.d/ikev2.conf /etc/ipsec.d/ikev2.conf.bakNote: If you used an older version (before 2020-05-31) of the IKEv2 helper script or instructions, file
/etc/ipsec.d/ikev2.confmay not exist. In this case, please instead remove theconn ikev2-cpsection from file/etc/ipsec.conf. -
(Important) Restart the IPsec service:
service ipsec restart -
List certificates in the IPsec database:
certutil -L -d sql:/etc/ipsec.dExample output:
Certificate Nickname Trust Attributes SSL,S/MIME,JAR/XPI IKEv2 VPN CA CTu,u,u ($PUBLIC_IP) u,u,u vpnclient u,u,u -
Delete the Certificate Revocation List (CRL), if any:
crlutil -D -d sql:/etc/ipsec.d -n "IKEv2 VPN CA" 2>/dev/null -
Delete certificates and keys. Replace "Nickname" below with each certificate's nickname. Repeat these commands for each certificate. When finished, list certificates in the IPsec database again, and confirm that the list is empty.
certutil -F -d sql:/etc/ipsec.d -n "Nickname" certutil -D -d sql:/etc/ipsec.d -n "Nickname" 2>/dev/null
References
- https://libreswan.org/wiki/VPN_server_for_remote_clients_using_IKEv2
- https://libreswan.org/wiki/HOWTO:_Using_NSS_with_libreswan
- https://libreswan.org/man/ipsec.conf.5.html
- https://docs.strongswan.org/docs/5.9/interop/windowsClients.html
- https://docs.strongswan.org/docs/5.9/os/androidVpnClient.html
- https://firefox-source-docs.mozilla.org/security/nss/legacy/tools/nss_tools_certutil/index.html
- https://firefox-source-docs.mozilla.org/security/nss/legacy/tools/nss_tools_crlutil/index.html
License
Copyright (C) 2016-2023 Lin Song 

This work is licensed under the Creative Commons Attribution-ShareAlike 3.0 Unported License
Attribution required: please include my name in any derivative and let me know how you have improved it!