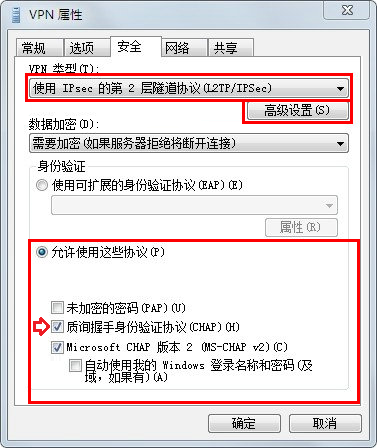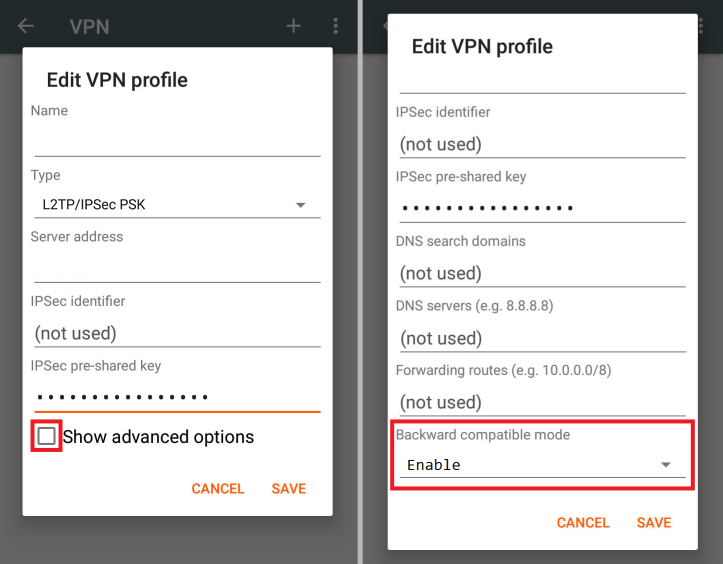26 KiB
配置 IPsec/L2TP VPN 客户端
注: 你也可以使用更高效的 IPsec/XAuth 模式 连接,或者配置 IKEv2。
在成功 搭建自己的 VPN 服务器 之后,按照下面的步骤来配置你的设备。IPsec/L2TP 在 Android, iOS, OS X 和 Windows 上均受支持,无需安装额外的软件。设置过程通常只需要几分钟。如果无法连接,请首先检查是否输入了正确的 VPN 登录凭证。
Windows
Windows 10 and 8.x
- 右键单击系统托盘中的无线/网络图标。
- 选择 打开网络和共享中心。或者,如果你使用 Windows 10 版本 1709 或以上,选择 打开"网络和 Internet"设置,然后在打开的页面中单击 网络和共享中心。
- 单击 设置新的连接或网络。
- 选择 连接到工作区,然后单击 下一步。
- 单击 使用我的Internet连接 (VPN)。
- 在 Internet地址 字段中输入
你的 VPN 服务器 IP。 - 在 目标名称 字段中输入任意内容。单击 创建。
- 返回 网络和共享中心。单击左侧的 更改适配器设置。
- 右键单击新创建的 VPN 连接,并选择 属性。
- 单击 安全 选项卡,从 VPN 类型 下拉菜单中选择 "使用 IPsec 的第 2 层隧道协议 (L2TP/IPSec)"。
- 单击 允许使用这些协议。选中 "质询握手身份验证协议 (CHAP)" 和 "Microsoft CHAP 版本 2 (MS-CHAP v2)" 复选框。
- 单击 高级设置 按钮。
- 单击 使用预共享密钥作身份验证 并在 密钥 字段中输入
你的 VPN IPsec PSK。 - 单击 确定 关闭 高级设置。
- 单击 确定 保存 VPN 连接的详细信息。
注: 在首次连接之前需要修改一次注册表。请参见下面的说明。
另外,除了按照以上步骤操作,你也可以运行下面的 Windows PowerShell 命令来创建 VPN 连接。将 你的 VPN 服务器 IP 和 你的 VPN IPsec PSK 换成你自己的值,用单引号括起来:
# 不保存命令行历史记录
Set-PSReadlineOption –HistorySaveStyle SaveNothing
# 创建 VPN 连接
Add-VpnConnection -Name 'My IPsec VPN' -ServerAddress '你的 VPN 服务器 IP' -L2tpPsk '你的 VPN IPsec PSK' -TunnelType L2tp -EncryptionLevel Required -AuthenticationMethod Chap,MSChapv2 -Force -RememberCredential -PassThru
# 忽略 data encryption 警告(数据在 IPsec 隧道中已被加密)
Windows 7, Vista and XP
- 单击开始菜单,选择控制面板。
- 进入 网络和Internet 部分。
- 单击 网络和共享中心。
- 单击 设置新的连接或网络。
- 选择 连接到工作区,然后单击 下一步。
- 单击 使用我的Internet连接 (VPN)。
- 在 Internet地址 字段中输入
你的 VPN 服务器 IP。 - 在 目标名称 字段中输入任意内容。
- 选中 现在不连接;仅进行设置以便稍后连接 复选框。
- 单击 下一步。
- 在 用户名 字段中输入
你的 VPN 用户名。 - 在 密码 字段中输入
你的 VPN 密码。 - 选中 记住此密码 复选框。
- 单击 创建,然后单击 关闭 按钮。
- 返回 网络和共享中心。单击左侧的 更改适配器设置。
- 右键单击新创建的 VPN 连接,并选择 属性。
- 单击 选项 选项卡,取消选中 包括Windows登录域 复选框。
- 单击 安全 选项卡,从 VPN 类型 下拉菜单中选择 "使用 IPsec 的第 2 层隧道协议 (L2TP/IPSec)"。
- 单击 允许使用这些协议。选中 "质询握手身份验证协议 (CHAP)" 和 "Microsoft CHAP 版本 2 (MS-CHAP v2)" 复选框。
- 单击 高级设置 按钮。
- 单击 使用预共享密钥作身份验证 并在 密钥 字段中输入
你的 VPN IPsec PSK。 - 单击 确定 关闭 高级设置。
- 单击 确定 保存 VPN 连接的详细信息。
注: 在首次连接之前需要修改一次注册表,以解决 VPN 服务器 和/或 客户端与 NAT (比如家用路由器)的兼容问题。
要连接到 VPN: 单击系统托盘中的无线/网络图标,选择新的 VPN 连接,然后单击 连接。如果出现提示,在登录窗口中输入 你的 VPN 用户名 和 密码 ,并单击 确定。最后你可以到 这里 检测你的 IP 地址,应该显示为你的 VPN 服务器 IP。
如果在连接过程中遇到错误,请参见 故障排除。
OS X
- 打开系统偏好设置并转到网络部分。
- 在窗口左下角单击 + 按钮。
- 从 接口 下拉菜单选择 VPN。
- 从 VPN类型 下拉菜单选择 IPSec 上的 L2TP。
- 在 服务名称 字段中输入任意内容。
- 单击 创建。
- 在 服务器地址 字段中输入
你的 VPN 服务器 IP。 - 在 帐户名称 字段中输入
你的 VPN 用户名。 - 单击 鉴定设置 按钮。
- 在 用户鉴定 部分,选择 密码 单选按钮,然后输入
你的 VPN 密码。 - 在 机器鉴定 部分,选择 共享的密钥 单选按钮,然后输入
你的 VPN IPsec PSK。 - 单击 好。
- 选中 在菜单栏中显示 VPN 状态 复选框。
- (重要) 单击 高级 按钮,并选中 通过VPN连接发送所有通信 复选框。
- 单击 TCP/IP 选项卡,并在 配置IPv6 部分中选择 仅本地链接。
- 单击 好 关闭高级设置,然后单击 应用 保存VPN连接信息。
要连接到 VPN: 使用菜单栏中的图标,或者打开系统偏好设置的网络部分,选择 VPN 并单击 连接。最后你可以到 这里 检测你的 IP 地址,应该显示为你的 VPN 服务器 IP。
如果在连接过程中遇到错误,请参见 故障排除。
Android
- 启动 设置 应用程序。
- 在 无线和网络 部分单击 更多...。
- 单击 VPN。
- 单击 添加VPN配置文件 或窗口右上角的 +。
- 在 名称 字段中输入任意内容。
- 在 类型 下拉菜单选择 L2TP/IPSec PSK。
- 在 服务器地址 字段中输入
你的 VPN 服务器 IP。 - 保持 L2TP 密钥 字段空白。
- 保持 IPSec 标识符 字段空白。
- 在 IPSec 预共享密钥 字段中输入
你的 VPN IPsec PSK。 - 单击 保存。
- 单击新的VPN连接。
- 在 用户名 字段中输入
你的 VPN 用户名。 - 在 密码 字段中输入
你的 VPN 密码。 - 选中 保存帐户信息 复选框。
- 单击 连接。
VPN 连接成功后,会在通知栏显示图标。最后你可以到 这里 检测你的 IP 地址,应该显示为你的 VPN 服务器 IP。
如果在连接过程中遇到错误,请参见 故障排除。
iOS
- 进入设置 -> 通用 -> VPN。
- 单击 添加VPN配置...。
- 单击 类型 。选择 L2TP 并返回。
- 在 描述 字段中输入任意内容。
- 在 服务器 字段中输入
你的 VPN 服务器 IP。 - 在 帐户 字段中输入
你的 VPN 用户名。 - 在 密码 字段中输入
你的 VPN 密码。 - 在 密钥 字段中输入
你的 VPN IPsec PSK。 - 启用 发送所有流量 选项。
- 单击右上角的 完成。
- 启用 VPN 连接。
VPN 连接成功后,会在通知栏显示图标。最后你可以到 这里 检测你的 IP 地址,应该显示为你的 VPN 服务器 IP。
如果在连接过程中遇到错误,请参见 故障排除。
Chromebook
- 如果你尚未登录 Chromebook,请先登录。
- 单击状态区(其中显示你的帐户头像)。
- 单击 设置。
- 在 互联网连接 部分,单击 添加连接。
- 单击 添加 OpenVPN / L2TP。
- 在 服务器主机名 字段中输入
你的 VPN 服务器 IP。 - 在 服务名称 字段中输入任意内容。
- 在 供应商类型 下拉菜单选择 L2TP/IPsec + 预共享密钥。
- 在 预共享密钥 字段中输入
你的 VPN IPsec PSK。 - 在 用户名 字段中输入
你的 VPN 用户名。 - 在 密码 字段中输入
你的 VPN 密码。 - 单击 连接。
VPN 连接成功后,网络状态图标上会出现 VPN 指示。最后你可以到 这里 检测你的 IP 地址,应该显示为你的 VPN 服务器 IP。
如果在连接过程中遇到错误,请参见 故障排除。
Linux
Ubuntu Linux
Ubuntu 18.04 (和更新版本)用户可以安装 network-manager-l2tp-gnome 软件包,然后通过 GUI 配置 IPsec/L2TP VPN 客户端。Ubuntu 16.04 用户可能需要添加 nm-l2tp PPA,参见 这里。
- 进入 Settings -> Network -> VPN。单击 + 按钮。
- 选择 Layer 2 Tunneling Protocol (L2TP)。
- 在 Name 字段中输入任意内容。
- 在 Gateway 字段中输入
你的 VPN 服务器 IP。 - 在 User name 字段中输入
你的 VPN 用户名。 - 右键单击 Password 字段中的 ?,选择 Store the password only for this user。
- 在 Password 字段中输入
你的 VPN 密码。 - 保持 NT Domain 字段空白。
- 单击 IPsec Settings... 按钮。
- 选中 Enable IPsec tunnel to L2TP host 复选框。
- 保持 Gateway ID 字段空白。
- 在 Pre-shared key 字段中输入
你的 VPN IPsec PSK。 - 展开 Advanced 部分。
- 在 Phase1 Algorithms 字段中输入
aes128-sha1-modp2048!。 - 在 Phase2 Algorithms 字段中输入
aes128-sha1-modp2048!。 - 单击 OK,然后单击 Add 保存 VPN 连接信息。
- 启用 VPN 连接。
VPN 连接成功后,你可以到 这里 检测你的 IP 地址,应该显示为你的 VPN 服务器 IP。
Fedora 和 CentOS
Fedora 28 (和更新版本)和 CentOS 7 用户可以使用更高效的 IPsec/XAuth 模式连接。
其它 Linux
首先看 这里 以确认 network-manager-l2tp 和 network-manager-l2tp-gnome 软件包是否在你的 Linux 版本上可用。如果可用,安装它们(选择使用 strongSwan)并参见上面的说明。另外,你也可以 使用命令行配置 Linux VPN 客户端。
故障排除
- Windows 错误 809
- Windows 错误 628
- Windows 10 升级
- Windows 8/10 DNS 泄漏
- macOS VPN 流量
- iOS/Android 睡眠模式
- iOS 13 连接问题
- Android 6 及以上版本
- Debian 10 内核
- Chromebook 连接问题
- 访问 VPN 服务器的网段
- 其它错误
- 额外的步骤
Windows 错误 809
无法建立计算机与 VPN 服务器之间的网络连接,因为远程服务器未响应。
要解决此错误,在首次连接之前需要修改一次注册表,以解决 VPN 服务器 和/或 客户端与 NAT (比如家用路由器)的兼容问题。请下载并导入下面的 .reg 文件,或者打开 提升权限命令提示符 并运行以下命令。完成后必须重启计算机。
-
适用于 Windows Vista, 7, 8.x 和 10 (下载 .reg 文件)
REG ADD HKLM\SYSTEM\CurrentControlSet\Services\PolicyAgent /v AssumeUDPEncapsulationContextOnSendRule /t REG_DWORD /d 0x2 /f -
仅适用于 Windows XP (下载 .reg 文件)
REG ADD HKLM\SYSTEM\CurrentControlSet\Services\IPSec /v AssumeUDPEncapsulationContextOnSendRule /t REG_DWORD /d 0x2 /f
另外,某些个别的 Windows 系统配置禁用了 IPsec 加密,此时也会导致连接失败。要重新启用它,可以运行以下命令并重启。
-
适用于 Windows XP, Vista, 7, 8.x 和 10 (下载 .reg 文件)
REG ADD HKLM\SYSTEM\CurrentControlSet\Services\RasMan\Parameters /v ProhibitIpSec /t REG_DWORD /d 0x0 /f
Windows 错误 628
在连接完成前,连接被远程计算机终止。
要解决此错误,请按以下步骤操作:
- 右键单击系统托盘中的无线/网络图标,选择 打开网络和共享中心。
- 单击左侧的 更改适配器设置。右键单击新的 VPN 连接,并选择 属性。
- 单击 安全 选项卡,从 VPN 类型 下拉菜单中选择 "使用 IPsec 的第 2 层隧道协议 (L2TP/IPSec)"。
- 单击 允许使用这些协议。确保选中 "质询握手身份验证协议 (CHAP)" 复选框。
- 单击 高级设置 按钮。
- 单击 使用预共享密钥作身份验证 并在 密钥 字段中输入
你的 VPN IPsec PSK。 - 单击 确定 关闭 高级设置。
- 单击 确定 保存 VPN 连接的详细信息。
Windows 10 升级
在升级 Windows 10 版本之后 (比如从 1709 到 1803),你可能需要重新按照上面的 Windows 错误 809 中的步骤修改注册表并重启。
Windows 8/10 DNS 泄漏
Windows 8.x 和 10 默认使用 "smart multi-homed name resolution" (智能多宿主名称解析)。如果你的因特网适配器的 DNS 服务器在本地网段上,在使用 Windows 自带的 IPsec VPN 客户端时可能会导致 "DNS 泄漏"。要解决这个问题,你可以 禁用智能多宿主名称解析,或者配置你的因特网适配器以使用在你的本地网段之外的 DNS 服务器(比如 8.8.8.8 和 8.8.4.4)。在完成后清除 DNS 缓存并且重启计算机。
另外,如果你的计算机启用了 IPv6,所有的 IPv6 流量(包括 DNS 请求)都将绕过 VPN。要在 Windows 上禁用 IPv6,请看这里。
macOS VPN 流量
OS X (macOS) 用户: 如果你成功地使用 IPsec/L2TP 模式连接,但是你的公有 IP 没有显示为 你的 VPN 服务器 IP,请阅读上面的 OS X 部分并完成这一步:单击 高级 按钮,并选中 通过VPN连接发送所有通信 复选框。然后重新连接 VPN。
iOS/Android 睡眠模式
为了节约电池,iOS 设备 (iPhone/iPad) 在屏幕变黑(睡眠模式)之后不久就会自动断开 Wi-Fi 连接。这会导致 IPsec VPN 断开。该行为是被 故意设计的 并且不能被配置。如果你需要 VPN 在设备唤醒后自动重连,可以另外尝试使用 OpenVPN,它支持 一些选项 比如 "Reconnect on Wakeup" 和 "Seamless Tunnel"。
Android 设备在进入睡眠模式不久后也会断开 Wi-Fi 连接,如果你没有启用选项 "睡眠期间保持 WLAN 开启" 的话。该选项在 Android 8 (Oreo) 中不再可用。 另外,你也可以尝试打开 "始终开启 VPN" 选项以保持连接。详情请看 这里。
iOS 13 连接问题
如果你的 iOS 13 设备 (iPhone/iPad) 可以连接到 VPN 但是不能上网,请尝试以下步骤:编辑 VPN 服务器上的 /etc/ipsec.conf。找到 sha2-truncbug=yes 并将它替换为 sha2-truncbug=no。保存修改并运行 service ipsec restart。
Android 6 及以上版本
如果你无法使用 Android 6 或以上版本连接:
- 单击 VPN 连接旁边的设置按钮,选择 "Show advanced options" 并且滚动到底部。如果选项 "Backward compatible mode" 存在(看下图),请启用它并重试连接。如果不存在,请尝试下一步。
- 编辑 VPN 服务器上的
/etc/ipsec.conf。找到sha2-truncbug=yes并将它替换为sha2-truncbug=no。保存修改并运行service ipsec restart(参见)
Debian 10 内核
Debian 10 用户: 运行 uname -r 以检查你的服务器的 Linux 内核版本。如果它包含 cloud 字样,并且 /dev/ppp 不存在,则该内核缺少 ppp 支持从而不能使用 IPsec/L2TP 模式(IPsec/XAuth 模式 不受影响)。
要解决此问题,你可以换用标准的 Linux 内核,通过安装比如 linux-image-amd64 软件包来实现。然后更新 GRUB 的内核默认值并重启。
Chromebook 连接问题
Chromebook 用户: 如果你无法连接,请尝试以下步骤:编辑 VPN 服务器上的 /etc/ipsec.conf。找到这一行 phase2alg=... 并在结尾加上 ,aes_gcm-null 。保存修改并运行 service ipsec restart。
访问 VPN 服务器的网段
如果要允许 VPN 客户端访问 VPN 服务器所在的网段,你需要在搭建 VPN 服务器之后手动添加 IPTables 规则。例如,如果网段是 192.168.0.0/24:
# For IPsec/L2TP
iptables -I FORWARD 2 -i ppp+ -d 192.168.0.0/24 -j ACCEPT
iptables -I FORWARD 2 -s 192.168.0.0/24 -o ppp+ -m conntrack --ctstate RELATED,ESTABLISHED -j ACCEPT
# For IPsec/XAuth ("Cisco IPsec")
iptables -I FORWARD 2 -s 192.168.43.0/24 -d 192.168.0.0/24 -j ACCEPT
iptables -I FORWARD 2 -s 192.168.0.0/24 -d 192.168.43.0/24 -m conntrack --ctstate RELATED,ESTABLISHED -j ACCEPT
为了让这些 IPTables 规则在重启后继续有效,你可以将它们添加到文件 /etc/iptables.rules 和/或 /etc/iptables/rules.v4 (Ubuntu/Debian),或者 /etc/sysconfig/iptables (CentOS/RHEL)。
其它错误
如果你遇到其它错误,请参见以下链接:
- http://www.tp-link.com/en/faq-1029.html
- https://documentation.meraki.com/MX-Z/Client_VPN/Troubleshooting_Client_VPN#Common_Connection_Issues
- https://blogs.technet.microsoft.com/rrasblog/2009/08/12/troubleshooting-common-vpn-related-errors/
- https://stackoverflow.com/questions/25245854/windows-8-1-gets-error-720-on-connect-vpn
额外的步骤
请尝试下面这些额外的故障排除步骤:
首先,重启 VPN 服务器上的相关服务:
service ipsec restart
service xl2tpd restart
如果你使用 Docker,请运行 docker restart ipsec-vpn-server。
然后重启你的 VPN 客户端设备,并重试连接。如果仍然无法连接,可以尝试删除并重新创建 VPN 连接,按照本文档中的步骤操作。请确保输入了正确的 VPN 登录凭证。
检查 Libreswan (IPsec) 和 xl2tpd 日志是否有错误:
# Ubuntu & Debian
grep pluto /var/log/auth.log
grep xl2tpd /var/log/syslog
# CentOS & RHEL
grep pluto /var/log/secure
grep xl2tpd /var/log/messages
查看 IPsec VPN 服务器状态:
ipsec status
ipsec verify
显示当前已建立的 VPN 连接:
ipsec whack --trafficstatus
使用命令行配置 Linux VPN 客户端
以下步骤是基于 Peter Sanford 的工作。这些命令必须在你的 VPN 客户端上使用 root 账户运行。
要配置 VPN 客户端,首先安装以下软件包:
# Ubuntu & Debian
apt-get update
apt-get -y install strongswan xl2tpd
# CentOS & RHEL
yum -y install epel-release
yum --enablerepo=epel -y install strongswan xl2tpd
# Fedora
yum -y install strongswan xl2tpd
创建 VPN 变量 (替换为你自己的值):
VPN_SERVER_IP='你的VPN服务器IP'
VPN_IPSEC_PSK='你的IPsec预共享密钥'
VPN_USER='你的VPN用户名'
VPN_PASSWORD='你的VPN密码'
配置 strongSwan:
cat > /etc/ipsec.conf <<EOF
# ipsec.conf - strongSwan IPsec configuration file
# basic configuration
config setup
# strictcrlpolicy=yes
# uniqueids = no
# Add connections here.
# Sample VPN connections
conn %default
ikelifetime=60m
keylife=20m
rekeymargin=3m
keyingtries=1
keyexchange=ikev1
authby=secret
ike=aes128-sha1-modp2048!
esp=aes128-sha1-modp2048!
conn myvpn
keyexchange=ikev1
left=%defaultroute
auto=add
authby=secret
type=transport
leftprotoport=17/1701
rightprotoport=17/1701
right=$VPN_SERVER_IP
EOF
cat > /etc/ipsec.secrets <<EOF
: PSK "$VPN_IPSEC_PSK"
EOF
chmod 600 /etc/ipsec.secrets
# For CentOS/RHEL & Fedora ONLY
mv /etc/strongswan/ipsec.conf /etc/strongswan/ipsec.conf.old 2>/dev/null
mv /etc/strongswan/ipsec.secrets /etc/strongswan/ipsec.secrets.old 2>/dev/null
ln -s /etc/ipsec.conf /etc/strongswan/ipsec.conf
ln -s /etc/ipsec.secrets /etc/strongswan/ipsec.secrets
配置 xl2tpd:
cat > /etc/xl2tpd/xl2tpd.conf <<EOF
[lac myvpn]
lns = $VPN_SERVER_IP
ppp debug = yes
pppoptfile = /etc/ppp/options.l2tpd.client
length bit = yes
EOF
cat > /etc/ppp/options.l2tpd.client <<EOF
ipcp-accept-local
ipcp-accept-remote
refuse-eap
require-chap
noccp
noauth
mtu 1280
mru 1280
noipdefault
defaultroute
usepeerdns
connect-delay 5000
name $VPN_USER
password $VPN_PASSWORD
EOF
chmod 600 /etc/ppp/options.l2tpd.client
至此 VPN 客户端配置已完成。按照下面的步骤进行连接。
注: 当你每次尝试连接到 VPN 时,必须重复下面的所有步骤。
创建 xl2tpd 控制文件:
mkdir -p /var/run/xl2tpd
touch /var/run/xl2tpd/l2tp-control
重启服务:
service strongswan restart
service xl2tpd restart
开始 IPsec 连接:
# Ubuntu & Debian
ipsec up myvpn
# CentOS/RHEL & Fedora
strongswan up myvpn
开始 L2TP 连接:
echo "c myvpn" > /var/run/xl2tpd/l2tp-control
运行 ifconfig 并且检查输出。现在你应该看到一个新的网络接口 ppp0。
检查你现有的默认路由:
ip route
在输出中查找以下行: default via X.X.X.X ...。记下这个网关 IP,并且在下面的两个命令中使用。
从新的默认路由中排除你的 VPN 服务器 IP (替换为你自己的值):
route add 你的VPN服务器IP gw X.X.X.X
如果你的 VPN 客户端是一个远程服务器,则必须从新的默认路由中排除你的本地电脑的公有 IP,以避免 SSH 会话被断开 (替换为实际值):
route add 你的本地电脑的公有IP gw X.X.X.X
添加一个新的默认路由,并且开始通过 VPN 服务器发送数据:
route add default dev ppp0
至此 VPN 连接已成功完成。检查 VPN 是否正常工作:
wget -qO- http://ipv4.icanhazip.com; echo
以上命令应该返回 你的 VPN 服务器 IP。
要停止通过 VPN 服务器发送数据:
route del default dev ppp0
要断开连接:
# Ubuntu & Debian
echo "d myvpn" > /var/run/xl2tpd/l2tp-control
ipsec down myvpn
# CentOS/RHEL & Fedora
echo "d myvpn" > /var/run/xl2tpd/l2tp-control
strongswan down myvpn
致谢
本文档是在 Streisand 项目文档基础上翻译和修改。该项目由 Joshua Lund 和其他开发者维护。
授权协议
注: 这个协议仅适用于本文档。
版权所有 (C) 2016-2019 Lin Song
基于 Joshua Lund 的工作 (版权所有 2014-2016)
本程序为自由软件,在自由软件联盟发布的 GNU 通用公共许可协议的约束下,你可以对其进行再发布及修改。协议版本为第三版或(随你)更新的版本。
我们希望发布的这款程序有用,但不保证,甚至不保证它有经济价值和适合特定用途。详情参见GNU通用公共许可协议。