# 【Глава 5】 Создание веб-сайта
## 5.1 Зачем нужен веб-сайт?
Начинающие пользователи могут задаться вопросом: зачем создавать веб-сайт для обхода блокировок? Я не программист, это же сложно?
Начнём с первого вопроса. Веб-сайт нужен для того, чтобы:
1. Получить действующий SSL-сертификат (это очень важно).
2. Обеспечить маскировку трафика (fallback) и защититься от атак, направленных на выявление VPN-серверов.
3. Создать сайт-прикрытие (например, блог, облачное хранилище, медиа-портал, игровой сайт), который будет отображаться при прямом доступе к серверу, делая использование VPN менее заметным.
Теперь ответим на второй вопрос:
1. В этой статье мы создадим максимально простой веб-сайт, состоящий из **одного HTML-файла** и работающий на веб-сервере **Nginx**, чтобы решить поставленные выше задачи. Это очень просто.
2. Этот веб-сайт не обязательно должен быть просто прикрытием. Вы можете развивать его и превратить в полноценный проект. Всё зависит от ваших желаний и возможностей.
3. Создание сайта-прикрытия и его продвижение — это отдельная большая тема, которая выходит за рамки этой статьи. Если вам интересно, вы можете найти информацию об этом в интернете.
## 5.2 Подключение к VPS и установка Nginx
1. В этом разделе мы будем использовать команды, которые уже были подробно рассмотрены ранее. Если вы что-то не понимаете, вернитесь и перечитайте предыдущие главы.
```shell
sudo apt update && sudo apt install nginx
```
2. После завершения установки Nginx запустится автоматически. Откройте браузер на своём компьютере и введите адрес `http://100.200.300.400:80`. Если вы увидите страницу, как на скриншоте ниже, значит, Nginx работает.
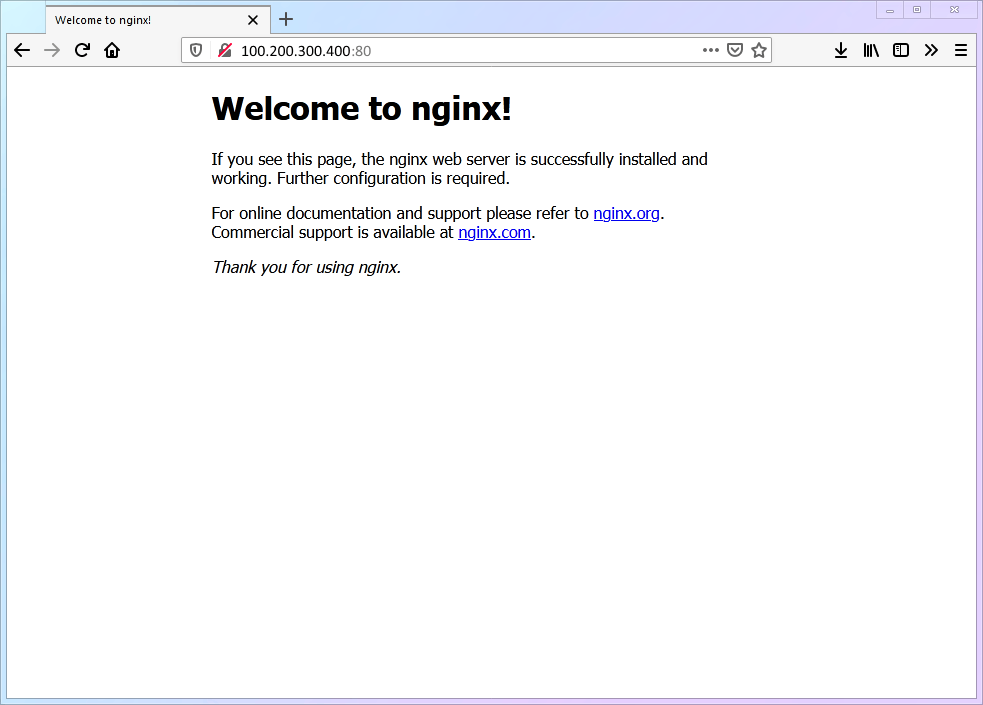
3. Если вы не видите страницу Nginx, возможно, вам нужно настроить Uncomplicated Firewall (UFW), стандартный брандмауэр в Debian, чтобы разрешить трафик на портах HTTP (80) и HTTPS (443).
a. Чтобы проверить, введите:
```shell
sudo ufw status
```
b. Если вывод команды такой, как показано ниже, это означает, что порты 80 и 443 закрыты. Выполните действия, описанные в пункте c.
```shell
Status: active
To Action From
-- ------ ----
22/tcp ALLOW Anywhere
22/tcp (v6) ALLOW Anywhere (v6)
```
c. Чтобы открыть порты 80 и 443 для Nginx в UFW, выполните команду:
```shell
sudo ufw allow 'Nginx Full'
```
d. Снова проверьте статус UFW, выполнив команду из пункта a. Если вы видите вывод, как показано ниже, значит, трафик для Nginx разрешён, и вы должны увидеть стандартную страницу Nginx.
```shell
Status: active
To Action From
-- ------ ----
22/tcp ALLOW Anywhere
Nginx Full ALLOW Anywhere
22/tcp (v6) ALLOW Anywhere (v6)
Nginx Full (v6) ALLOW Anywhere (v6)
```
## 5.3 Создание простой веб-страницы
1. Базовые команды Linux:
| Номер | Команда | Описание |
| :----: | :-------- | :------------------------ |
| `cmd-10` | `mkdir` | Создание папки |
| `cmd-11` | `systemctl reload` | Перезагрузка службы |
2. Важные файлы конфигурации Linux:
| Номер | Путь к файлу | Описание |
| :------ | :-------------------- | :------------------------- |
| `conf-02` | `/etc/nginx/nginx.conf` | Настройки Nginx |
3. Создайте папку `/home/vpsadmin/www/webpage/` для вашего сайта и файл `index.html` внутри неё:
```shell
mkdir -p ~/www/webpage/ && nano ~/www/webpage/index.html
```
::: warning
Если вы используете имя пользователя, отличное от `vpsadmin`, обратите внимание на символ `~` в этой команде (это важно для 5-го шага):
- Для пользователей, **отличных от `root`**: `~` эквивалентно `/home/имя_пользователя`.
- Для пользователя **`root`**: `~` эквивалентно `/root`.
:::
4. Скопируйте следующий код в файл `index.html` и сохраните его (`Ctrl+O`, `Enter`), затем выйдите из редактора (`Ctrl+X`):
```html
Enter a title, displayed at the top of the window.
Enter the main heading, usually the same as the title.
Be bold in stating your key points. Put them in a list:
- The first item in your list
- The second item; italicize key words
Improve your image by including an image.

Add a link to your favorite
Web site. Break up your page
with a horizontal rule or two.
Finally, link to another page in your own Web
site.
© Wiley Publishing, 2011
```
5. Дайте другим пользователям право на чтение этого файла:
```shell
chmod -R a+r .
```
6. Отредактируйте файл `nginx.conf` и перезапустите Nginx, чтобы он открывал созданную нами страницу `index.html` при обращении к порту `80`.
1. Отредактируйте файл `nginx.conf`.
```shell
sudo nano /etc/nginx/nginx.conf
```
2. Добавьте следующий блок кода внутрь блока `http{}` и сохраните изменения (`Ctrl+O`, `Enter`), затем выйдите из редактора (`Ctrl+X`). (Не забудьте заменить доменное имя на ваше реальное доменное имя, включая поддомен).
```
server {
listen 80;
server_name поддомен.ваш_домен.com;
root /home/vpsadmin/www/webpage;
index index.html;
}
```
::: warning Важно!
Как уже говорилось в 3-м шаге, убедитесь, что путь `/home/vpsadmin/www/webpage` соответствует реальному пути к вашему файлу.
:::
3. Перезагрузите Nginx, чтобы применить изменения.
```shell
sudo systemctl reload nginx
```
4. Весь процесс настройки показан на гифке ниже:
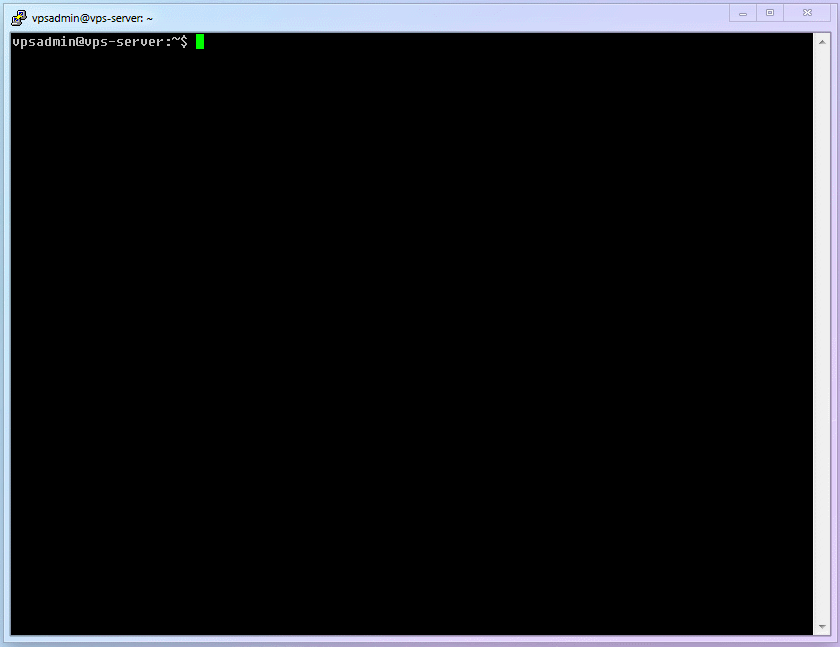
5. Теперь, если вы откроете в браузере адрес `http://поддомен.ваш_домен.com`, вы должны увидеть созданную нами страницу:
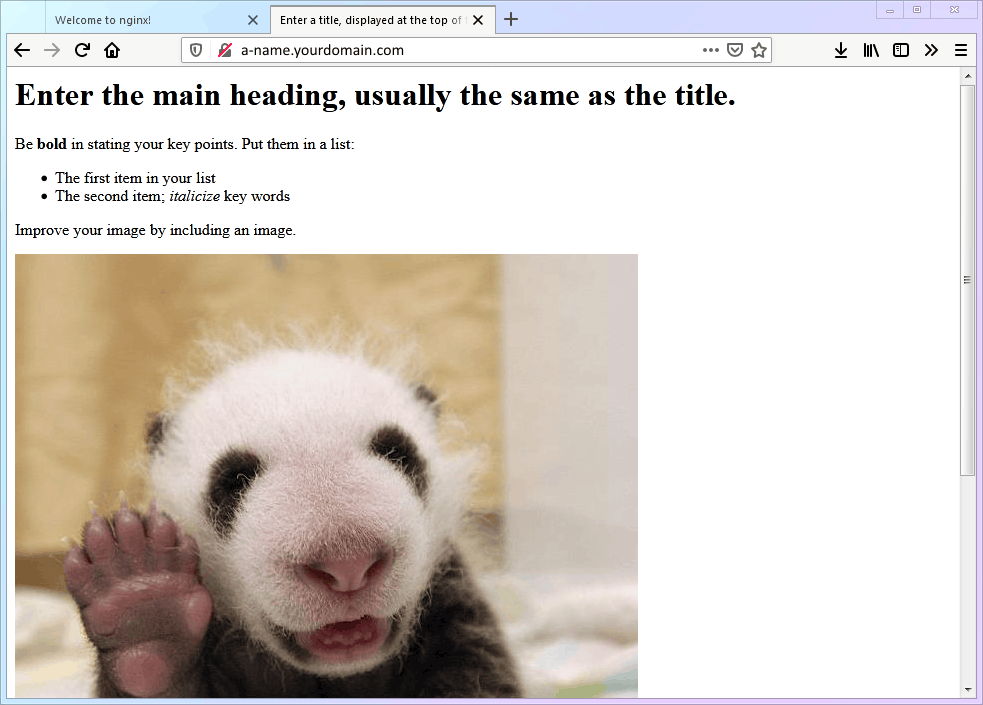
## 5.4 Распространённые ошибки
Вообще, если вы внимательно следовали инструкциям, ошибок быть не должно. Однако на этом этапе многие пользователи сталкиваются с проблемами. В чём же дело? Ответ прост: **невнимательность**. Здесь возможны только две ошибки, и обе они связаны с невнимательностью.
**Ошибки:**
- Путь `/home/vpsadmin/www/webpage` в файле `nginx.conf` не соответствует реальному пути к файлу `index.html`. Nginx не может найти файл.
- Путь указан верно, но у Nginx нет прав на чтение файла.
**Причины:**
- Вы работаете не под пользователем `root`, но скопировали команды из статьи без изменений (как будто списали домашнее задание вместе с именем одноклассника).
- Вы работаете под пользователем `root`.
Если у вас возникли проблемы, вернитесь к разделу 5.3 и внимательно перечитайте пункты 3 и 6.2.
::: warning
В предыдущих главах мы много говорили о важности использования пользователя, отличного от `root`, и вся статья написана с учётом этого. Поэтому проблемы, связанные с использованием `root`, не рассматриваются в рамках этой статьи.
Однако я уверен, что те, кто всё-таки работает под `root`, достаточно опытны и смогут решить эти проблемы самостоятельно.
:::
## 5.5 Ваш прогресс
Первый компонент Xray — веб-сайт — готов. Давайте перейдём ко второму компоненту — SSL-сертификату!
> ⬛⬛⬛⬛⬛⬜⬜⬜ 62.5% 
