
Be bold in stating your key points. Put them in a list:
Improve your image by including an image.

Add a link to your favorite Web site. Break up your page with a horizontal rule or two.
Finally, link to another page in your own Web site.
© Wiley Publishing, 2011
``` 5. Modify `nginx.conf` and restart the `Nginx` service, directing the http access on port 80 to the newly created `html` page. 1. Modify `nginx.conf`. ```shell sudo nano /etc/nginx/nginx.conf ``` 2. Add the following content inside`http{}`, then save (`ctrl+o`) and exit (`ctrl+x`). (Remember to replace the domain name with the real domain name you prepared earlier, including the subdomain) ``` server { listen 80; server_name subdomain.your_domain.com; root /home/vpsadmin/www/webpage; index index.html; } ``` ::: warning Be extra careful! As mentioned in Step 3 of section 5.3, make sure to change `/home/vpsadmin/www/webpage` to your actual file path. ::: 3. Make `nginx` reload the configuration to take effect. ```shell sudo systemctl reload nginx ``` 4. The complete setup process is as follows: 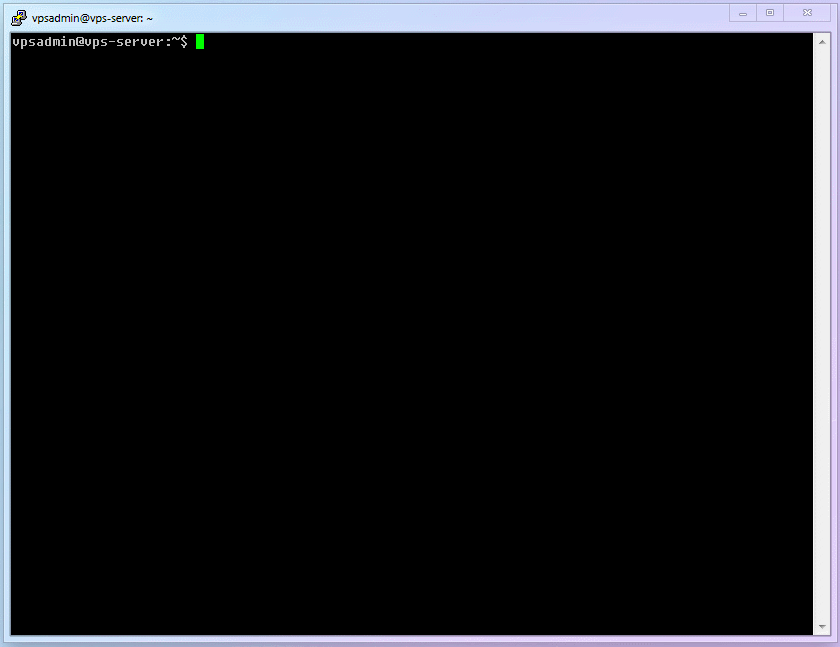 5. Now, if you visit `http://subdomain.your_domain.com`, you should see this page, indicating success: 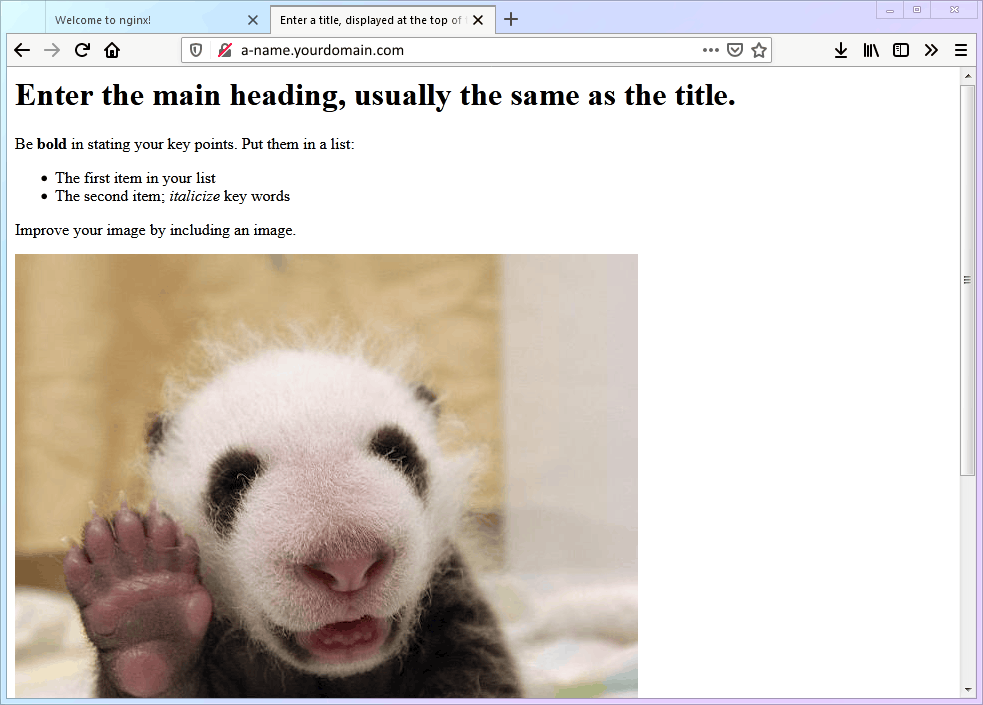 ## 5.4 Common error explanations First of all, if you follow the instructions in the article step by step and are careful enough, you will definitely not encounter any errors. So, I don't intend to change how this article is written. Then why do some students still get stuck at this step, and the web page just won't open? There are basically two words: **carelessness**. Because there are only two possible issues with the configuration here, and there are only two reasons for them. I. Two types of issues: - In `nginx.conf`, the `/home/vpsadmin/www/webpage` does not match the actual file path; `nginx` cannot find the file - The path is correct, but `nginx` doesn't have permission to access it II. Two reasons: - Use a **non-root user** but still directly copy the commands in the text without modification. (This is basically like copying the name of another student when copying answers) - Insist on using a **root user** If you encounter any errors, please carefully review the explanations in Steps 3 and 5-2 of Section 5.3. ::: warning In the early stages of this article, a lot of space has been devoted to explaining the importance of using a **non-root user** for security, and the entire article is written based on this premise. So, issues caused by using a **root user** are not within the scope of this article. But I believe that students who persist in using the `root` user should have their own opinions, strong hands-on ability, or have a certain foundation in Linux. I have already explained the crux of the problem, and I believe you can solve it on your own. ## 5.5 Your Progress So far, Xray's first infrastructure [webpage] has been established. Let's now move on to the second infrastructure [certificate]! > ⬛⬛⬛⬛⬛⬜⬜⬜ 62.5%